Ako pripojiť Kindle Fire k počítaču so systémom Windows v bezdrôtovom režime
Prepojenie počítača s tabletom nie je nikdy jednoduché. Na nastavenie režimu pripojenia USB na prenos súborov musíte použiť kábel USB . Ak váš počítač nedokáže rozpoznať zariadenie pripojené cez USB(USB) , budete musieť diagnostikovať a opraviť bežné problémy s USB . To všetko si vyžaduje čas, ktorý sa nemusí páčiť nikomu z nás. Prípadne môžeme použiť jednoduchý nástroj tretej strany, ktorý to urobí za nás. ES File Explorer slúži na tento účel. Táto bezplatná aplikácia vám pomôže pripojiť váš Kindle k počítaču so systémom Windows 10(Windows 10 PC) .
Pripojte Kindle Fire k PC
Dobrá vec na aplikácii je, že nevyžaduje káblové pripojenie, takže krok diagnostiky a opravy sa vynechá, ak sa medzi týmito dvoma počítačmi nepodarí vytvoriť spojenie. Po druhé(Second) , nevyžaduje inštaláciu žiadneho softvéru na vašom PC alebo rootovanie vášho Kindle Fire .
Jednoducho(Simply) postupujte podľa krokov uvedených nižšie v správnom poradí.
Stiahnite(Download) si aplikáciu ES File Explorer z obchodu Amazon App Store(Amazon App Store) na tablete Kindle . Predtým pripojte svoj Kindle Fire k smerovaču WIFI . Všimnite si, že váš počítač a tablet Kindle by mali byť v rovnakej sieti ( LAN ).
Po inštalácii otvorte ES File Explorer a vyberte ponuku „Rýchly prístup“ viditeľnú v ľavom hornom rohu.
Ďalej rozbaľte sekciu „Nástroje“ a vyberte „Správca na diaľku“. Všimnete si aktuálny hotspot, ku ktorému ste pripojení.
Ak chcete nájsť adresu FTP , kliknite na tlačidlo „Zapnúť“ pod názvom hotspotu .
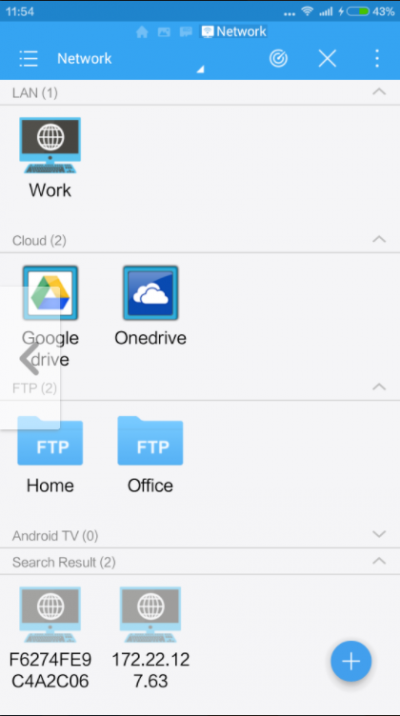
Znovu klepnite na tlačidlo „Zapnúť“, aby ste aktivovali server FTP .
Po dokončení skopírujte adresu, otvorte počítač a prilepte skopírovanú adresu do panela s adresou Prieskumníka súborov(File Explorer) .
Stlačením klávesu „Enter“ získate prístup k SD karte vášho Kindle Fire!
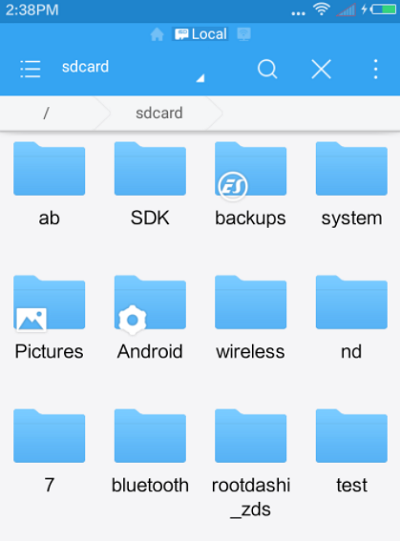
Tu(Hereon) môžete jednoducho skopírovať súbory, ktoré chcete, do tohto priečinka a všetky sa okamžite prenesú do Kindle Fire .
Ak chcete skontrolovať najnovšie súbory, prejdite v koreňovom adresári SD karty v ES File Explorer .
Táto metóda funguje vo väčšine prípadov dobre, ak však zažijete niečo neobvyklé, skúste stabilizovať bezdrôtové pripojenie medzi počítačom a Kindle Fire . Môžete to urobiť tak, že vstúpite do „Remote Manager“ a zrušíte začiarknutie možnosti „Zavrieť pri ukončení“.
Ste pripravení začať? Stiahnite si ES File Explorer tu z obchodu Amazon App Store(Amazon App Store) .
Related posts
Ako pripojiť Kindle Fire k televízoru
Čítačka elektronických kníh Calibre pre Windows funguje skvele pre Kindle
Recenzia Amazon Kindle Fire HDX 7 – dobrý tablet so silným hardvérom
Ako používať aplikáciu Amazon Kindle na čítanie elektronických kníh v systéme Windows 10 Mobile
Ako jemne a tvrdo resetovať Kindle Fire
Zálohovanie a obnovenie profilov WiFi alebo bezdrôtovej siete v systéme Windows 10
Čierny poznámkový blok v tmavom režime pre Windows 11/10
Ako zakázať alebo povoliť režim čítačky v prehliadači Chrome v systéme Windows 10
Ako sledovať aktivitu používateľa v režime pracovnej skupiny v systéme Windows 11/10
Ako vykonať čisté spustenie v systéme Windows 11/10
Ako priamo reštartovať v núdzovom režime v systéme Windows 11/10
Zvýšte rýchlosť bezdrôtovej siete v systéme Windows 10
Prieskumník sa neobnovuje v režime Windows PE v systéme Windows 10
Ako spustiť a používať prehliadač Google Chrome v režime aplikácie v systéme Windows 10
Ako povoliť tmavý režim v systéme Windows 11
NEOČAKÁVANÁ chyba KERNEL MODE TRAP v systéme Windows 11/10
Luna je automatický prepínač tmavého režimu pre Windows 10
Ako obnoviť údaje z virtuálneho počítača v režime Windows XP v systéme Windows 10
Kompletný sprievodca používaním aplikácie Kindle na čítanie elektronických kníh v systéme Windows 10
Bezdrôtový ovládač Xbox One vyžaduje PIN pre Windows 11/10
