Ako pripojiť dva alebo viac počítačov k jednému monitoru
Dnes má každý dom dva alebo viac počítačov, ktoré používa na prácu, štúdium, hranie hier, surfovanie po webe atď. Predtým si vývojári softvéru neboli istí, že dokážu priniesť počítač pod každú strechu v okolí. sveta. Dnes sú prítomné v každej domácnosti, škole, kanceláriách ako hodiny alebo televízor. Mnoho ľudí vlastní viacero počítačov, každý jeden na osobné použitie a na prácu. Ak máte viacero počítačov a chcete k nim pristupovať na jednom monitore, tu je „Ako pripojiť dva alebo viac počítačov k jednému monitoru“(“How to Connect two or more Computers to one Monitor”) .
Či už sú tieto počítače umiestnené na rovnakom stole alebo namontované v rôznych miestnostiach, stále k nim možno pristupovať pomocou jedinej myši, klávesnice a monitora. Závisí to od typu a konfigurácie počítačov.

Ako pripojiť dva počítače k jednému monitoru?(How to Connect Two Computers to One Monitor?)
Tu je príručka obsahujúca niekoľko metód, ktoré vám pomôžu pripojiť dva alebo viac počítačov k jednému monitoru.
Metóda 1: Použitie viacerých portov (Method 1: Using Multiple Ports )
Rovnako ako inteligentné televízory(TVs) , aj monitory majú viacero vstupných portov. Napríklad typický monitor má namontované dve zásuvky HDMI(HDMI) alebo DisplayPort . Niektoré monitory majú porty VGA , DVI a HDMI . Tieto sa môžu líšiť v závislosti od modelu vášho monitora.
Ak chcete pripojiť jeden alebo viacero počítačov k jednému monitoru, môžete vstúpiť do internej ponuky monitora a potom zmeniť jeho vstup.
výhody:(Pros:)
- Môžete použiť monitor, ktorý už máte doma, ak je kompatibilný.
- Je to jednoduchá a efektívna metóda, pri ktorej je možné rýchlo nadviazať spojenie.
Zápory:(Cons:)
- Pre túto metódu si možno budete musieť kúpiť nový monitor s viacerými vstupnými portami.
- Hlavnou nevýhodou je, že na prístup k dvom rôznym počítačom budete potrebovať samostatné vstupné zariadenia (klávesnicu a myš) (ALEBO) Vstupné zariadenia musíte pripájať a odpájať vždy, keď pristupujete k jednotlivému počítaču. Ak sa niektorý zo systémov používa zriedka, táto metóda bude fungovať dobre. V opačnom prípade to bude len trápenie.
- Iba ultraširoký monitor dokáže zobraziť kompletný pohľad z dvoch počítačov. Pokiaľ ho nevlastníte, neodporúča sa utrácať peniaze za nákup vstupných zariadení.
Prečítajte si tiež: (Also Read:) Prenášajte súbory medzi dvoma počítačmi pomocou kábla LAN(Transfer files between two Computers using LAN cable)
Metóda 2: Použitie prepínačov KVM(Method 2: Using KVM Switches)
KVM možno rozšíriť ako klávesnicu, video a myš.(KVM can be expanded as Keyboard, Video, and Mouse.)
Používanie hardvérových prepínačov KVM(Using Hardware KVM Switches)
Na dnešnom trhu je k dispozícii množstvo prepínačov KVM s rôznymi rýchlosťami, ktoré ponúkajú jedinečné funkcie.(KVM)
- Môžete pripojiť niekoľko počítačov pomocou hardvérového prepínača KVM , aby ste z nich mohli prijímať vstupy.
- Potom by poslal svoj výstup na jeden monitor.
Poznámka:(Note:) Základný 2-portový VGA model(2-port VGA model) je dostupný za 20 dolárov, zatiaľ čo 4K 4-portová jednotka(4K 4-port unit) s ďalšími funkciami je dostupná za stovky dolárov.
výhody:(Pros:)
- Ich použitie je jednoduché a priamočiare.
Zápory:(Cons:)
- Medzi všetkými počítačmi a hardvérovým prepínačom KVM musí existovať fyzické spojenie.(KVM)
- Dĺžka kábla potrebná na celé nastavenie pripojenia sa zvyšuje, čím sa zvyšuje rozpočet.
- Prepínače KVM(KVM) sú v porovnaní so štandardnými konvenčnými prepínačmi trochu pomalé. Prepínanie medzi systémami môže trvať niekoľko sekúnd, čo môže byť nepohodlné.
Používanie softvérových prepínačov KVM(Using Software KVM Switches)
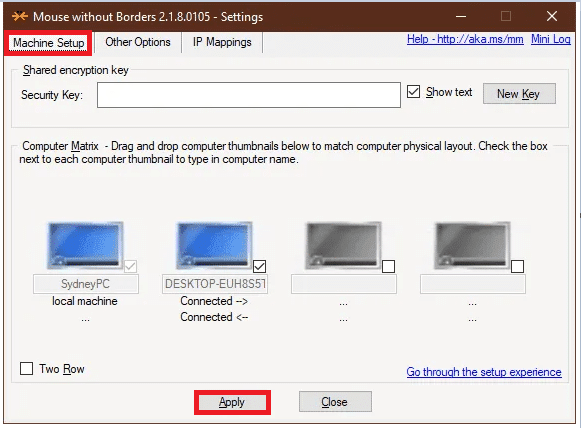
Ide o softvérové riešenie na prepojenie dvoch alebo viacerých počítačov so vstupnými zariadeniami primárneho počítača. Tieto prepínače KVM vám nemôžu priamo pomôcť pripojiť dva alebo viac počítačov k jednému monitoru. Môžu sa však použiť a hardvérové KVM(KVMs) spravovať takéto pripojenia kompatibilným spôsobom.
Tu je niekoľko príkladov týchto softvérových balíkov:
- Synergia(Synergy) (je k dispozícii na jednorazový nákup)
- ShareMouse (je k dispozícii zadarmo na osobné použitie)
- Input Director (je k dispozícii zadarmo na osobné použitie)
- Microsoft Garage Mouse Without Borders (je dostupná bez poplatkov)
- Stardock Multiplicity (Je dodávaný s 30-dňovou bezplatnou skúšobnou verziou. Napriek tomu, že je tento softvér platený, obsahuje množstvo ďalších funkcií. Má napríklad schopnosť pripojiť počítače, ktoré sú veľmi vzdialené, pri nízkej úrovni náklady.
Zápory:(Cons:)
- Výkon softvérových prepínačov KVM nie je taký presný ako hardvérových prepínačov KVM .
- Každý počítač potrebuje samostatné vstupné zariadenia a všetky počítače musia byť v jednej miestnosti.
Prečítajte si tiež: (Also Read:) Vzdialený prístup k počítaču pomocou Vzdialenej plochy Chrome(Access Your Computer Remotely Using Chrome Remote Desktop)
Metóda 3: Používanie riešení vzdialenej pracovnej plochy(Method 3: Using Remote Desktop Solutions)
Ak nechcete implementovať vyššie uvedené metódy alebo nie ste ochotní zaplatiť za hardvérový / softvérový prepínač KVM , potom (KVM)by najlepšie fungovala aplikácia klienta a servera vzdialenej pracovnej plochy.(remote desktop client & server application would work best.)
1. Spustite (Run)klientsku aplikáciu(client app) v systéme, kde ste boli usadení.
2. Spustite (Run)serverovú aplikáciu(server app) na druhom počítači.

3. Klientsky systém(client system) zobrazí obrazovku druhého systému ako okno. Môžete ho maximalizovať alebo minimalizovať kedykoľvek podľa vlastného uváženia.
Poznámka:(Note:) Ak hľadáte dobré možnosti, môžete si zadarmo stiahnuť VNC Viewer a Chrome Remote Desktop !
výhody:(Pros:)
- Pomocou tejto metódy môžete pripojiť dva počítače priamo pomocou ethernetového(Ethernet) kábla.
- Pomocou tohto pripojenia môžete povoliť softvérové programy.
- Táto metóda je rýchla a kompatibilná.
Zápory:(Cons:)
- Bez sieťového pripojenia nemôžete ovládať iné stroje. Problémy so sieťovým pripojením(Network connectivity issues) vedú k slabému výkonu spolu s oneskorením v audio a video súboroch.
Odporúčané:(Recommended:)
- Oprava druhého monitora, ktorý nebol zistený v systéme Windows 10(Fix Second Monitor Not Detected in Windows 10)
- Ako používať aplikáciu Vzdialená plocha v systéme Windows 10(How to use the Remote Desktop app on Windows 10)
- Ako zobraziť dostupnosť systému v systéme Windows 10(How to See System Uptime in Windows 10)
- Ako sťahovať video s Blob URL(How to Download Video with Blob URL)
Dúfame, že vám tento článok pomohol a podarilo sa vám pripojiť dva alebo viac počítačov k jednému monitoru(connect two or more computers to one monitor) . Ak máte akékoľvek otázky týkajúce sa tohto článku, kontaktujte nás prostredníctvom sekcie komentárov nižšie.
Related posts
Ako opraviť PC sa neodosiela
Opravte vysoké využitie procesora hostiteľom služby: lokálny systém
Oprava Systém Windows nemôže komunikovať so zariadením alebo prostriedkom
Ako streamovať hry Origin cez Steam
Opravte chybu 0X80010108 v systéme Windows 10
Vytvorenie úplnej zálohy obrazu systému v systéme Windows 10 [The Ultimate Guide]
Skryť položky z ovládacieho panela v systéme Windows 10
Ako zakázať alebo odinštalovať NVIDIA GeForce Experience
Ako odstrániť oddiel zväzku alebo disku v systéme Windows 10
3 spôsoby, ako zabiť proces v systéme Windows 10
Oprava Obraz úlohy je poškodený alebo s ním bolo manipulované
Oprava počítača sa nespustí, kým sa viackrát nereštartuje
Ako odstrániť alebo obnoviť heslo systému BIOS (2022)
Opraviť pracovnú plochu označuje miesto, ktoré nie je k dispozícii
Ako tlačiť, keď nemáte tlačiareň
Ako zobraziť uložené heslá WiFi v systémoch Windows, MacOS, iOS a Android
5 spôsobov, ako spustiť počítač v núdzovom režime
Odložiť aktualizácie funkcií a kvality v systéme Windows 10
Oprava ovládacieho panela NVIDIA sa neotvára
Ako vytvoriť zálohu obrazu systému v systéme Windows 10
