Ako pripojiť domovskú stránku Google k sieti Wi-Fi
Platforma Google Home je jedným z dvoch hlavných zariadení pre inteligentnú domácnosť, ktoré sú dnes na trhu popri Amazon Alexa . Platforma Google Home(Google Home) s podporou Google Assistant dokáže robiť všetko od správy kalendára až po ovládanie zariadení inteligentnej domácnosti.
Samozrejme, dokáže to len vtedy, ak má solídne Wi-Fi pripojenie. Bez Wi-Fi sa Asistent Google(Google Assistant) nemôže synchronizovať s vašimi inteligentnými domácimi zariadeniami, vašimi produktmi Google Nest ani v podstate so žiadnou z vlastností, vďaka ktorým je taký užitočný. Tu je postup, ako pripojiť domovskú stránku Google(Google Home) k sieti Wi-Fi .

Ako pripojiť domovskú stránku Google k sieti Wi-Fi(How to Connect Google Home to Wi-Fi)
Existujú dva spôsoby pripojenia zariadenia Google Home k sieti Wi-Fi. Prvý je počas procesu nastavenia zariadenia. Druhá je cez aplikáciu Google Home .
Ako pripojiť domovskú stránku Google k sieti Wi-Fi počas inštalácie(How to Connect Google Home to Wi-Fi During Setup)
Ak máte úplne nové zariadenie Google Home alebo Google Nest , môžete ho počas fázy nastavenia pripojiť k sieti Wi-Fi . V skutočnosti sa od vás bude vyžadovať. Ak ste už k sieti Wi-Fi pripojili predchádzajúce zariadenie , automaticky rozpozná vašu sieť Wi-Fi(Wi-Fi) a pokúsi sa pripojiť bez akéhokoľvek ďalšieho zásahu od vás.
- Vyberte zariadenie, ktoré chcete nastaviť.

- Začne sa pripájať k vášmu novému zariadeniu.

- Počúvajte(Listen) zvonenie zo zariadenia. Toto potvrdzuje, že sa pripojilo k správnemu zariadeniu Google Nest .

- Pokračujte(Continue) podľa pokynov na nastavenie na obrazovke, kým sa nedostanete na obrazovku Wi-Fi . Vyberte svoju sieť Wi-Fi(Wi-Fi) .
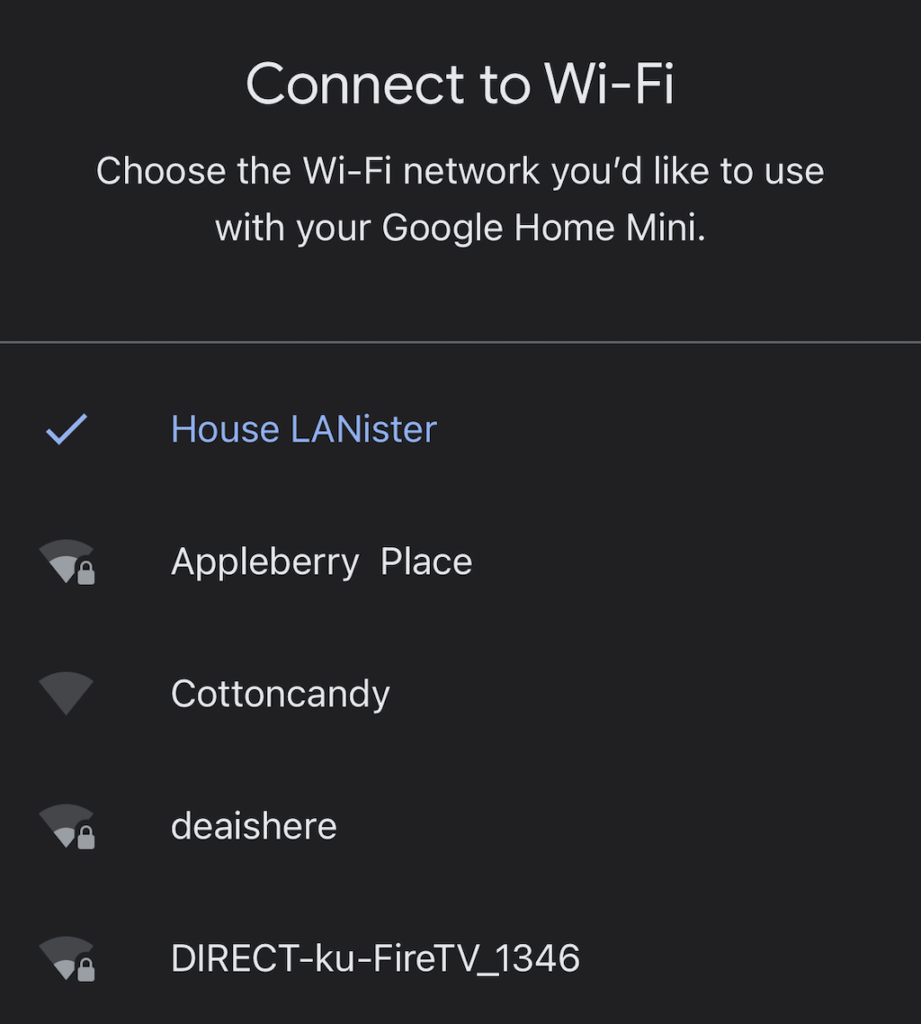
Po pripojení zariadenia k sieti Wi-Fi budete mať na výber niekoľko ďalších možností. Asistent Google(Google Assistant) vás prevedie každým krokom procesu nastavenia, ale môžete sa tiež rozhodnúť, že väčšinu z toho preskočíte a urobíte to neskôr.
Ako pripojiť Google Home k Wi-Fi z aplikácie Google Home(How to Connect Google Home to Wi-Fi from Google Home App)
Ak ste nastavili nový smerovač a potrebujete pripojiť svoje zariadenie k novej sieti Wi-Fi (alebo riešite iné problémy), môžete svoje zariadenia Google pripojiť k sieti (Google)Wi-Fi prostredníctvom aplikácie Google Home .
- Vyberte svoje zariadenie v aplikácii Google Home .

- V pravom hornom rohu vyberte Nastavenia(Settings) > Informácie o zariadení.(Device Information.)
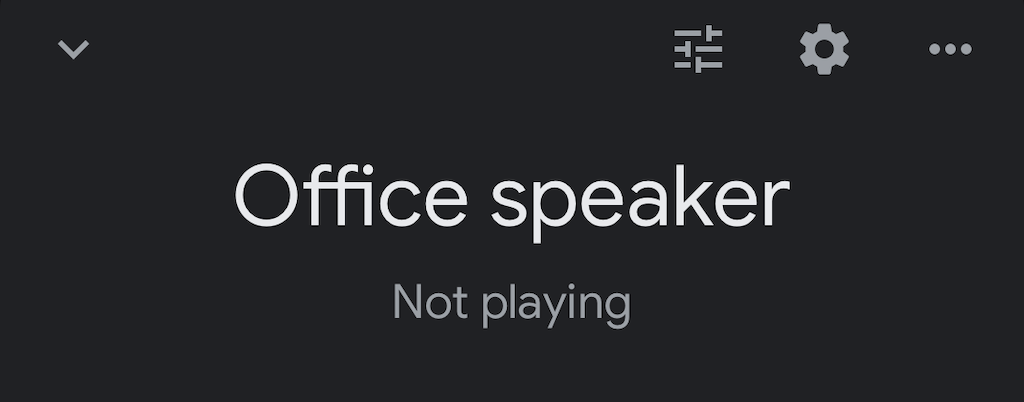
- Vyberte možnosť Wi-Fi(Wi-Fi) .

- Vyberte možnosť Zabudnúť na túto sieť.(Forget This Network.)
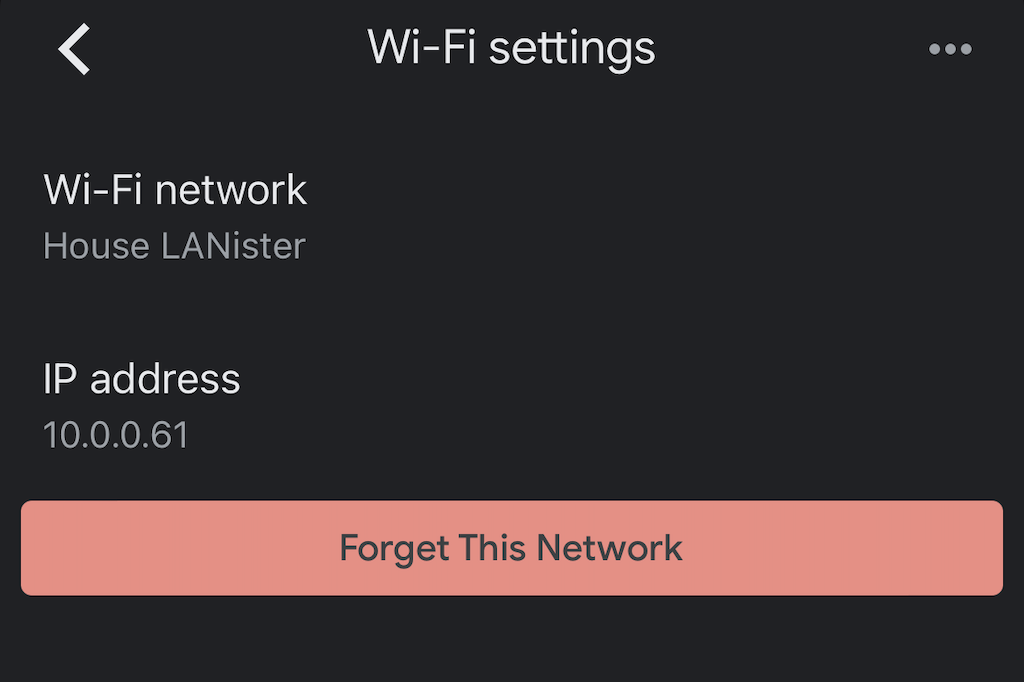
- Svoj výber potvrďte opätovným výberom možnosti Zabudnúť sieť Wi-Fi(Forget Wi-Fi network) .
- Týmto sa vrátite späť na domovskú obrazovku aplikácie Google Home . Odtiaľ podľa vyššie uvedených krokov znova nastavte svoje zariadenie a pripojte ho k správnej sieti Wi-Fi .
Riešenie problémov so službou Google Home(Troubleshooting Google Home)
Sú chvíle, keď vaša aplikácia Google Home(Google Home) alebo vaše zariadenie Google Nest môžu mať problémy s pripojením(might suffer connectivity issues) . Ak sa to stane, existuje niekoľko vecí, ktoré môžete urobiť na odstránenie týchto problémov.
Aktualizujte aplikáciu Google Home(Update the Google Home App)
Ak je vaša aplikácia Google Home(Google Home) zastaraná, nemusí sa pripojiť k vašej sieti Wi-Fi. Aktualizujte aplikáciu na svojom zariadení iPhone alebo Android . Uistite sa, že ste svojej aplikácii udelili správne povolenia.
Presuňte zariadenie bližšie k smerovaču(Move the Device Closer to the Router)
Teoreticky by vaše nové zariadenie malo fungovať, pokiaľ sa dokáže pripojiť k vašej bezdrôtovej sieti. Niekedy je však jednoduchšie pripojiť ho k internetu(Internet) , ak je bližšie k smerovaču. Po pripojení ho odpojte a presuňte na miesto, kde ho chcete ponechať.
Vypnite a zapnite zariadenie(Power Cycle Your Device)
Odpojte svoje zariadenie Google Nest od steny približne na jednu minútu a potom ho znova zapojte. Tým sa vykoná mäkký reset zariadenia, ktorý môže vyriešiť mnoho bežných problémov.
Resetujte svoj smerovač(Reset Your Router)
Niekedy problém spočíva v samotnom smerovači. Resetovanie smerovača môžete vykonať rovnakým spôsobom ako zariadenie Google . Pred opätovným pripojením ho odpojte od steny aspoň na šesťdesiat sekúnd. Pamätajte, že váš smerovač bude potrebovať čas na opätovné pripojenie, takže pred opätovným testovaním zariadenia mu dajte niekoľko minút.
Vykonajte obnovenie továrenských nastavení(Perform a Factory Reset)
Ak všetko ostatné zlyhá a zariadenie Google Nest(Google Nest) nemôžete pripojiť k bezdrôtovej sieti, možno budete musieť začať od začiatku. Obnovenie továrenských nastavení zariadení môžete vykonať podľa správnych krokov. Máme úplný návod, ako tieto zariadenia resetovať(reset these devices) .

Môžu domáce zariadenia Google fungovať na hotelovej Wi-Fi?(Can Google Home Devices Work on Hotel Wi-Fi?)
Niektorí ľudia sa snažia zobrať si na cesty svojich šikovných asistentov. Aj keď tieto zariadenia môžu poskytnúť vášmu každodennému životu dosť užitočnosti, ich používanie v hotelovej Wi-Fi je ťažké z niekoľkých dôvodov.
Aj keď sa to dá, hotely majú tendenciu z bezpečnostných dôvodov izolovať jednotlivé spojenia. To sťažuje vášmu mobilnému zariadeniu vidieť vaše zariadenie Google Nest , aj keď máte internetové pripojenie.
„Najjednoduchším spôsobom“ (ktorý stále vyžaduje ďalšie príslušenstvo) je investovať do cestovného smerovača, ktorý môžete pripojiť k hotelovej Wi-Fi cez Ethernet alebo Wi-Fi . Keď budete mať tento smerovač v prevádzke, môžete k nemu pripojiť svoje zariadenie Google Nest . Budete musieť postupovať podľa procesu nastavenia rovnako ako doma. Cestovný smerovač si(Think) predstavte ako akýsi adaptér, ktorý zaistí správne fungovanie vášho zariadenia Google Home .
Pripojenie domovskej stránky Google(Google Home) k sieti Wi-Fi má množstvo výhod, okrem kladenia otázok alebo toho, aby vám váš hlasový asistent čítal ranné správy. Vaše zariadenie Google Home dokáže ovládať vašu inteligentnú televíziu cez Roku , upozorňovať vás na upozornenia v rámci vášho účtu Google a dokonca môže za vás spúšťať herné konzoly.
Postupujte podľa vyššie uvedených krokov a uistite sa, že je vaše zariadenie Google Home pripojené k internetu. O chvíľu budete hore a budete Chromecast používať(using Chromecast) ako profesionál.
Related posts
Ako používať funkciu VLOOKUP v Tabuľkách Google
Ako vložiť Emoji do Wordu, Dokumentov Google a Outlooku
Ako opraviť zakázanú chybu 403 v prehliadači Google Chrome
Čo robiť, keď spoločnosť Google tvrdí, že váš počítač môže odosielať automatické dopyty
Ako nastaviť oblasť tlače v Tabuľkách Google
Ako stlmiť niekoho na Discord
Ako zdieľať sieťové pripojenia Wi-Fi v systéme Windows 11
Ako pridať počasie do Kalendára Google
Technológia plochého displeja zbavená mýtov: TN, IPS, VA, OLED a ďalšie
Ako zistiť softvér na monitorovanie počítača a e-mailu alebo špehovanie
7 rýchlych opráv, keď Minecraft neustále padá
Ako zmeniť umiestnenie priečinka zálohovania a synchronizácie Disku Google
Synchronizujte ľubovoľný priečinok Windows s Diskom Google, OneDrive a Dropbox
Ako zrušiť prístup k webovým stránkam tretích strán na Facebooku, Twitteri a Google
Stručný sprievodca, ako funguje vaša domáca sieť
Ako pripojiť váš Roku k Wi-Fi bez diaľkového ovládača
Kde sú moje fotky Google? Ako ich nájsť
Ako nastaviť internet u vás doma (pre začiatočníkov)
3 spôsoby, ako urobiť fotografiu alebo video na Chromebooku
7 spôsobov, ako uložiť obrázok z Dokumentov Google
