Ako pripnúť webové stránky na panel úloh pomocou Microsoft Edge
Nový webový prehliadač Microsoft Edge má nahradiť ten starý, a to nie je úplne na škodu. Stará verzia Edge v niektorých ohľadoch funguje podobne ako Internet Explorer a vykresľovacie jadro nebolo tak široko podporované ako Chromium . Dobrou správou je, že spoločnosť Microsoft odstránila z (Microsoft)prehliadača Chromium(Chromium) všetko dobré a nahradila väčšinu z nich vlastnými rozhraniami API(APIs) . Znamená to, že ak nie ste fanúšikom Google , nemali by ste sa príliš obávať používania nového prehliadača Edge .
Dobre, takže dnes chceme hovoriť o tom, ako pripnúť webové stránky cez Edge na panel úloh v systéme Windows 10(Windows 10) . Táto funkcia sa hodí, ak chcete rýchlo spustiť webovú stránku, najmä ak Edge ešte nie je otvorený. Úlohu je veľmi ľahké splniť, tak sa poďme pozrieť na to, ako to môžeme urobiť práve teraz.
Pripnite webovú stránku na panel úloh pomocou Edge
Pripnutie webových stránok na panel úloh(Taskbar) v systéme Windows 10(Windows 10) pomocou Microsoft Edge je vec, ktorú môžete urobiť, a hádajte čo? Je to super ľahké dosiahnuť.
- Spustite Microsoft Edge
- Navštívte webovú stránku
- (Select More Tools)V rozbaľovacej ponuke vyberte položku Ďalšie nástroje .
- Nakoniec kliknite na Pripnúť na panel úloh.
Spustite Microsoft Edge(Launch Microsoft Edge)
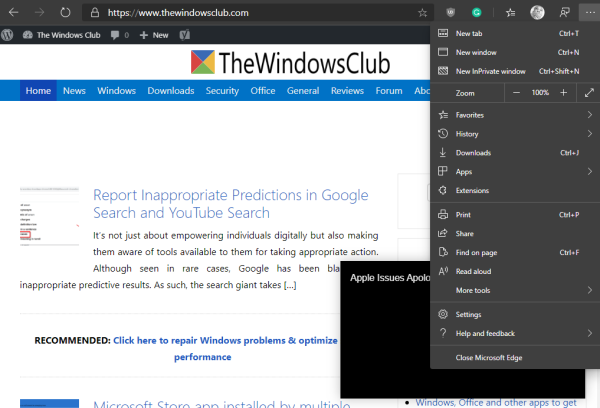
Ako je uvedené vyššie, vyžaduje sa nová verzia Edge ( Chromium ), takže ak si ju ešte nesťahujete, odporúčame vám navštíviť oficiálnu webovú stránku a získať ju hneď teraz.
Keď to urobíte, spustite prehliadač a potom navštívte webovú stránku, ktorú chcete umiestniť na panel úloh. Radi by sme vám odporučili TheWindowsClub , samozrejme, z pochopiteľných dôvodov.
Pripnite webovú lokalitu na panel úloh(Pin the website to the taskbar)

Pokiaľ ide o pripnutie webovej lokality na panel úloh, kliknite na tlačidlo s tromi bodkami v pravom hornom rohu a potom z rozbaľovacej ponuky vyberte položku Ďalšie nástroje. Nakoniec kliknite na Pripnúť na panel úloh(Pin to Taskbar) , potom vyberte možnosť Pripnúť(Pin) a počkajte, kým sa ikona zobrazí na paneli úloh.
Jednoduché a ľahké, však? Áno, súhlasíme na 100 percent s vaším hodnotením. Teraz pokračujte a pridajte svoje webové stránky, pretože môžete pridať toľko, koľko chcete.
Related posts
Ako vytvoriť odkaz na profil hosťa pre Microsoft Edge
Ako odstrániť tlačidlo ponuky Rozšírenia z panela s nástrojmi Microsoft Edge
Ako nastaviť alebo zmeniť domovskú stránku Microsoft Edge v systéme Windows 11/10
Pridajte tlačidlo Domov do prehliadača Microsoft Edge
Ako obmedziť automatické prehrávanie médií v prehliadači Microsoft Edge
Zakázať návrhy rozbaľovacieho zoznamu panela s adresou v prehliadači Microsoft Edge
Ako nainštalovať prehliadač Microsoft Edge na Chromebook
Ako zakázať alebo zastaviť automatické prehrávanie videa v Microsoft Edge
Prístup a používanie stránky Microsoft Edge o príznakoch v systéme Windows 11/10
Ako používať detský režim v prehliadači Microsoft Edge
Oprava Túto chybu rozšírenia sa nepodarilo načítať v prehliadači Microsoft Edge
Zakázať synchronizáciu pre všetky používateľské profily v Microsoft Edge pomocou databázy Registry
Ako hrať novú hru Surf Game v Microsoft Edge
Ako používať režim Super Duper Secure v Microsoft Edge
Ako vypnúť upozornenia push z webovej lokality Microsoft Edge
Microsoft Edge pre Mac padá, nefunguje alebo spôsobuje problémy
Priraďte kláves Backspace na návrat o stránku v Microsoft Edge
Ako zobraziť panel s obľúbenými položkami v Microsoft Edge v systéme Windows 10
Ako skryť záhlavie pomocou zvislých kariet v Microsoft Edge
Ako odosielať karty do iných zariadení pomocou Microsoft Edge
