Ako prinútiť používateľov prehliadača Chrome, aby otvorili režim hosťa pomocou REGEDIT, GPEDIT
Ak nechcete, aby používatelia mohli prehliadať internet prostredníctvom bežného okna prehliadača alebo režimu inkognito(Incognito) , môžete prinútiť používateľov prehliadača Chrome(Chrome) , aby otvorili iba režim hosťa . (Guest)Ostatné okná prehliadača je možné zakázať alebo zapnúť a Chrome vždy otvárať v režime hosťa . Môžete to urobiť pomocou Editora databázy Registry(Registry Editor) a Editora miestnej politiky skupiny(Local Group Policy Editor) .
Google Chrome ponúka tri rôzne okná prehliadania – normálny(– Normal) režim prehliadania, režim inkognito(Incognito) a režim hosťa(Guest) . Hoci režim inkognito a režim hosťa(Incognito mode and Guest mode) vyzerajú rovnako, líšia sa z hľadiska funkcií. Predpokladajme, že chcete poskytnúť úplné súkromie ostatným používateľom alebo im z akéhokoľvek dôvodu nechcete povoliť používať normálny režim a režim inkognito . (Incognito)Ak áno, postupujte podľa tohto podrobného sprievodcu, aby ste deaktivovali tieto režimy prehliadania a prinútili všetkých používateľov prehliadača Chrome(Chrome) , aby otvorili režim hosťa .(Guest)
Prinútiť(Force Chrome) používateľov prehliadača Chrome, aby otvorili režim hosťa(Guest Mode) pomocou databázy Registry(Registry)
Ak chcete prinútiť používateľov prehliadača Chrome(Chrome) otvoriť režim hosťa(Guest Mode) , postupujte podľa týchto krokov-
- Stlačením Win+R otvorte výzvu na spustenie.
- Napíšte regedit a stlačte tlačidlo Enter .
- Kliknite na možnosť Áno(Yes) .
- Prejdite na Zásady(Policies) v HKEY_LOCAL_MACHINE .
- Kliknite pravým tlačidlom myši na Policies > New > Key .
- Pomenujte to ako Google .
- Kliknite pravým tlačidlom myši na Google > New > Key .
- Pomenujte ho ako Chrome .
- Kliknite pravým tlačidlom myši na Chrome > New > Key .
- Pomenujte ho ako BrowserGuestModeEnforced .
- Dvakrát naň kliknite a nastavte Údaj hodnoty(Value) ako 1 .
- Kliknite na tlačidlo OK(OK) .
Pred zmenou akejkoľvek hodnoty databázy Registry(Registry) nezabudnite zálohovať súbory(backup Registry files) databázy Registry .
Najprv musíte v počítači otvoriť Editor databázy Registry . Ak to chcete urobiť, stlačte kombináciu klávesov Win+R , zadajte regedita stlačte tlačidlo Enter . Keď sa zobrazí kontextové okno Kontrola používateľských kont , kliknite na možnosť (User Account Control)Áno (Yes ) .
Po otvorení Editora databázy Registry(Registry Editor) prejdite na nasledujúcu cestu-
HKEY_LOCAL_MACHINE\SOFTWARE\Policies
Potom kliknite pravým tlačidlom myši na Zásady, vyberte New > Key a pomenujte ho ako Google .
Kliknite pravým tlačidlom myši(Right-click) na Google , zopakujte rovnaké možnosti na vytvorenie ďalšieho kľúča ( New > Key ) a pomenujte ho ako Chrome .
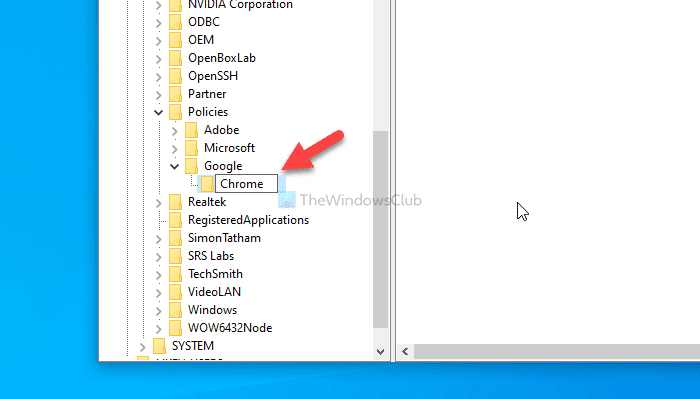
Potom kliknite pravým tlačidlom myši na kláves Chrome a vyberte položku New > DWORD (32-bit) Value . Musíte ho pomenovať ako BrowserGuestModeEnforced .
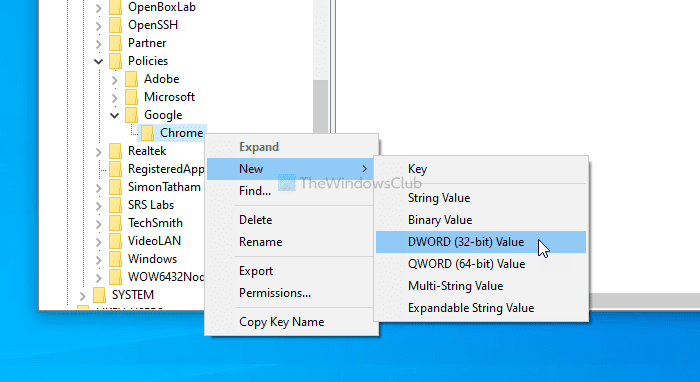
Štandardne má Údaj(Value) hodnoty 0. Dvojitým kliknutím naň nastavíte Údaj hodnoty(Value) ako 1 .
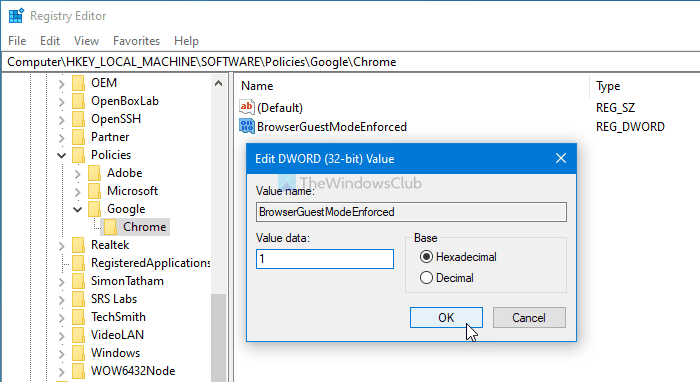
Kliknutím na tlačidlo OK (OK ) zmenu uložíte.
Ak však chcete prehliadaču Chrome(Chrome) zablokovať otváranie iba režimu hosťa(Guest) , vyberte hodnotu 0 ako údaj hodnoty alebo odstráňte hodnotu REG_DWORD BrowserGuestModeEnforced .
To isté môžete urobiť pomocou GPEDIT . Pred vykonaním nasledujúcich krokov však musíte integrovať prehliadač Google Chrome do zásad skupiny .
Prinútiť(Force Chrome) používateľov prehliadača Chrome, aby otvorili režim hosťa(Guest Mode) pomocou skupinovej politiky(Group Policy)
Ak chcete prinútiť používateľov prehliadača Chrome(Chrome) , aby otvorili režim hosťa(Guest Mode) pomocou skupinovej politiky(Group Policy) , postupujte podľa týchto krokov-
- Stlačením Win+R zobrazíte výzvu na spustenie.
- Napíšte gpedit.msc a stlačte tlačidlo Enter .
- Prejdite do prehliadača Google Chrome(Google Chrome) v časti Konfigurácia počítača(Computer Configuration) .
- Dvakrát kliknite na nastavenie Vynútiť režim hosťa prehliadača(Enforce browser guest mode) .
- Vyberte možnosť Povolené(Enabled) .
- Kliknite na tlačidlo OK(OK) .
Ak chcete začať, musíte v počítači otvoriť Editor miestnych zásad skupiny . (Local Group Policy Editor)Ak to chcete urobiť, stlačte kombináciu klávesov Win+R , napíšte gpedit.msca stlačte tlačidlo Enter .
Po otvorení Editora miestnej politiky skupiny(Local Group Policy Editor) prejdite na nasledujúcu cestu-
Computer Configuration > Administrative Templates > Classic Administrative Templates > Google > Google Chrome
Nastavenie s názvom Vynútiť režim hosťa prehliadača(Enforce browser guest mode) môžete vidieť na pravej strane v priečinku Google Chrome . Keďže všetky tri režimy prehliadania sú v predvolenom nastavení povolené, toto nastavenie by malo byť nastavené na možnosť Nekonfigurované(Not Configured) alebo Vypnuté(Disabled) .
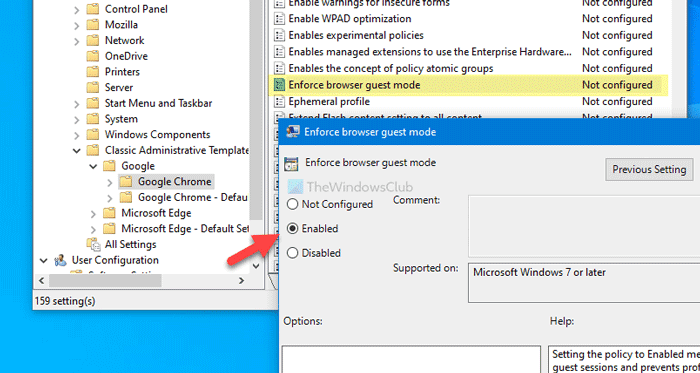
Ak chcete prinútiť prehliadač Google Chrome(Google Chrome) , aby otvoril režim hosťa(Guest) , musíte ho nastaviť na možnosť Povolené(Enabled) . Za týmto účelom dvakrát kliknite na nastavenie Vynútiť režim hosťa prehliadača(Enforce browser guest mode) , vyberte možnosť Povolené (Enabled ) a kliknite na tlačidlo OK(OK) .
Ak chcete znova povoliť všetky tri režimy prehliadania, musíte vybrať možnosť Nekonfigurované(Not Configured) alebo Zakázané (Disabled ) .
To je všetko!
Related posts
Rozdiel medzi režimom hosťa a režimom inkognito v prehliadači Chrome
Zakázať režim hosťa v Microsoft Edge pomocou databázy Registry systému Windows 10
Ako zakázať alebo povoliť režim čítačky v prehliadači Chrome v systéme Windows 10
Povoľte tmavý režim na ľubovoľnom webe pomocou Dark Reader pre Chrome, Firefox
Ako spustiť prehliadač Chrome v režime inkognito alebo v núdzovom režime
OPRAVA: ReCAPTCHA nefunguje v prehliadači Chrome, Firefox alebo inom prehliadači
Zakážte zálohovanie histórie súborov v systéme Windows 10 pomocou REGEDIT alebo GPEDIT
PassProtect zaisťuje, že nepoužívate už prelomené heslá
Vytvorte skratku na otvorenie prehliadača Google Chrome v režime inkognito
Povoľte zalamovanie riadkov v zobrazení zdroja v prehliadači Chrome alebo Edge
Ako povoliť režim pracovnej plochy v prehliadačoch Android
Ako vypnúť obmedzený režim v správcovi siete YouTube
Ako vypnúť výzvu Windows Hello pomocou GPEDIT alebo REGEDIT
10 najlepších motívov pre prehliadač Google Chrome
Doplnok Chrome Connectivity Diagnostics Plugin testuje vaše sieťové pripojenie
Ako prepnúť Google Chrome do tmavého režimu -
Ako povoliť režim inkognito v prehliadači Chrome
Ako vynútiť tmavý režim na webových stránkach pomocou prehliadača Chrome
Ako zakázať režim inkognito v prehliadači Google Chrome?
Skryť meno a e-mailovú adresu na uzamknutej obrazovke pomocou GPEDIT alebo REGEDIT
