Ako pridať vylúčenie súboru alebo procesu do zabezpečenia systému Windows
Hoci zabezpečenie systému Windows odvádza(Windows Security) skvelú prácu, pokiaľ ide o nové typy súborov, ktoré by mohli byť hrozbou pre používateľa systému Windows(Windows) , niekedy sa stáva, že ide o falošne pozitívne výsledky. Môžete mať typ súboru, o ktorom veľmi dobre viete, že nepredstavuje bezpečnostnú hrozbu, ale systém Windows(Windows) ho identifikuje, aby vás ochránil. To isté platí pre akýkoľvek proces alebo program, o ktorom viete, že nie je problém. V tomto scenári môžete pridať tento typ súboru alebo proces ako vylúčenie.

Pridajte vylúčenie (Process Exclusion)súboru(File) alebo procesu do zabezpečenia systému Windows(Windows Security)
- V ponuke Štart(Start) napíšte Zabezpečenie systému Windows(Windows Security) a kliknutím naň otvorte.
- Prejdite(Navigate) na Ochrana pred vírusmi(Virus) a hrozbami.
- V časti Nastavenia ochrany pred vírusmi(Virus) a hrozbami vyberte položku Spravovať(Manage) nastavenia
- V časti Vylúčenia kliknite na tlačidlo Pridať(Add) vylúčenie.
- Potom vyberte zo súborov, priečinkov, typov súborov alebo Spracovať(Process) .
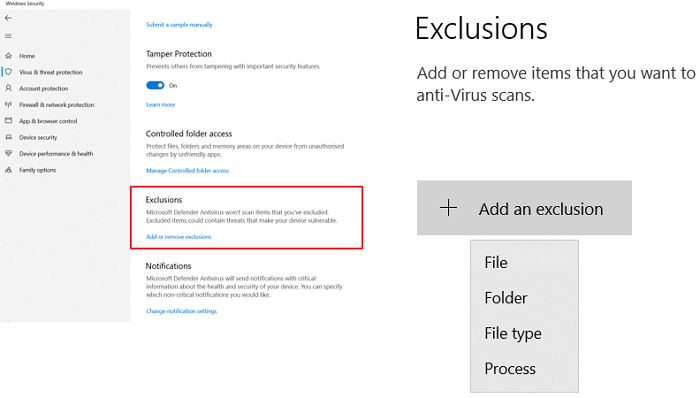
Keď to urobíte pre priečinok, vylúčenie sa bude vzťahovať aj na všetky podpriečinky v priečinku. To znamená, že zatiaľ čo vylúčenie typu súboru(File) , súboru a priečinka je jednoduché, vylúčenie procesu(Process) si vyžaduje iný prístup.
Keďže neexistuje žiadny prehliadač súborov, musíte zadať úplnú cestu a názov súboru procesu alebo programu. Tým sa zabezpečí, že ak sa program spustí, nebude obmedzený. Ak nechcete pridať úplnú cestu, môžete pridať presný názov procesu. Ak sa spustí odkiaľkoľvek, nebude zablokovaný.
Ďalej môžete prispôsobiť dvoma ďalšími spôsobmi.
- Pridajte cestu, napríklad „C:ProcessFolde*“ a vylúčite súbory otvorené všetkými procesmi nachádzajúcimi sa v tomto priečinku.
- Ak použijete názov programu*, vylúči súbory otvorené všetkými procesmi s názvom test, bez ohľadu na príponu súboru.
- Vo svojich vylúčeniach procesov môžete použiť aj premenné prostredia, ako napríklad %ALLUSERSPROFILE%\ProgramFolder\program-name.exe
Premenné prostredia(Environmental variables) vám umožňujú vylúčiť program pre všetkých používateľov a ovládať mnoho scenárov.
Metóda skupinovej politiky(Group Policy Method) : Pridajte typ súboru(File) alebo vylúčenie procesu(Process Exclusion) do zabezpečenia systému Windows(Windows Security)
Otvorte editor skupinovej politiky(Group Policy) zadaním gpedit.msc do výzvy Spustiť ( (Run)Win +R ) a potom stlačením klávesu Enter . Prejdite(Navigate) na nasledujúcu cestu:
(Computer)Konfigurácia počítača > Administrative Šablóny pre správu > Komponenty systému Windows > (Windows)Microsoft Defender Antivirus > Exclusions .
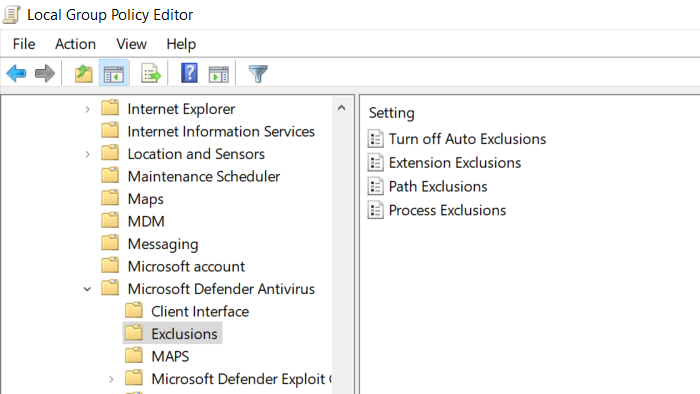
Máte nasledujúce výnimky –
- rozšírenie,
- Cesta a
- Proces.
Je to podobné tomu, čo sme ukázali prostredníctvom aplikácie Zabezpečenie(Security) . Správcovia IT ho však môžu použiť na prihlásenie sa do viacerých počítačov alebo počítača spusteného v podnikovom prostredí.
Dúfam, že tento proces bol ľahko pochopiteľný a naučili ste sa, ako pridať vylúčenie prostredníctvom používateľského rozhrania a zásad skupiny(Group Policy) . V prípade, že používate Windows 11/10 Home , môžete preň povoliť skupinovú politiku(enable Group Policy for it) a potom použiť túto metódu.
Čítať ďalej(Read next) : Ako vylúčiť priečinok z kontroly programu Windows Defender(How to exclude a folder from Windows Defender scan) .
Related posts
Váš správca IT zakázal zabezpečenie systému Windows
Okamžite zmeňte nastavenia zabezpečenia systému Windows pomocou programu ConfigureDefender
Zabráňte používateľom upravovať ochranu pred zneužitím v Zabezpečení systému Windows
Ako otvoriť Centrum zabezpečenia systému Windows v systéme Windows 11/10
Pridajte položku vylúčenia do kontextovej ponuky programu Windows Defender
Ako vypnúť upozornenia zabezpečenia systému Windows v systéme Windows 10
Ako resetovať aplikáciu Windows Security v systéme Windows 11/10
Hosts File v systéme Windows 11/10: Umiestnenie, Upraviť, Uzamknúť, Spravovať
Ako skryť alebo zobraziť ikonu zabezpečenia systému Windows na paneli úloh systému Windows 10
Ako vylúčiť priečinok z kontroly programu Windows Defender v systéme Windows 11/10
Povoľte ochranu potenciálne nechcených aplikácií v systéme Windows 11/10
Nastaviť OneDrive na obnovenie súborov – varovanie zabezpečenia systému Windows
5 spôsobov, ako otvoriť bránu firewall programu Windows Defender -
Ako používať históriu súborov – riešenie zálohovania systému Windows 10
Chráňte svoj počítač pomocou zabezpečenia systému Windows spolu s antivírusom tretej strany
Easy File Locker: uzamknutie, ochrana, skrytie priečinkov a súborov v počítači so systémom Windows
Nastavenia zabezpečenia systému Windows v systéme Windows 10
Ako manuálne povoliť zablokovaný súbor alebo aplikáciu v Zabezpečení systému Windows
5 vecí, ktoré môžete robiť s novým centrom zabezpečenia programu Windows Defender
Ako používať program Windows Defender v systéme Windows 8 a Windows 8.1
