Ako pridať tieň k textu alebo obrázku v GIMPe
Máte na plátne GIMPu(GIMP) text alebo obrázok a chcete k nemu pridať nejaký tieň, no nemáte potuchy? V tomto návode vám vysvetlíme proces pridávania tieňových efektov do vášho textu alebo obrázkov. Zvyčajne, keď ľudia pridávajú text alebo obrázky na svoje plátno GIMP , buď si ho prispôsobia zväčšením alebo zmenšením jeho veľkosti alebo pridaním farieb a iných efektov.
Tieňový efekt(Shadow Effect) umožňuje používateľom pridať profesionálny tieň k ich textu alebo obrázkom, aby získali krásny a jedinečný vzhľad. Nástroj Vrhnutý tieň(Drop Shadow) je rýchly a jednoduchý a nanášanie tieňa je jednoduché a nie zložité.
Ako pridať tieň(Shadow) k textu(Text) alebo obrázku(Image) v GIMPe(GIMP)
- Zadajte text
- Click Filter > Light a Shadow > Drop Shadow
- Zvýšte veľkosť nepriehľadnosti(Opacity )
- Zvýšte horizontálne posunutie tieňa X(Horizontal Shadow Offset X) a vertikálne posunutie tieňa Y(Vertical Shadow Offset Y)
- Kliknite na tlačidlo OK
Teraz sa pozrime na jednotlivé kroky podrobne.
Otvorte GIMP a zadajte svoj text na plátno.
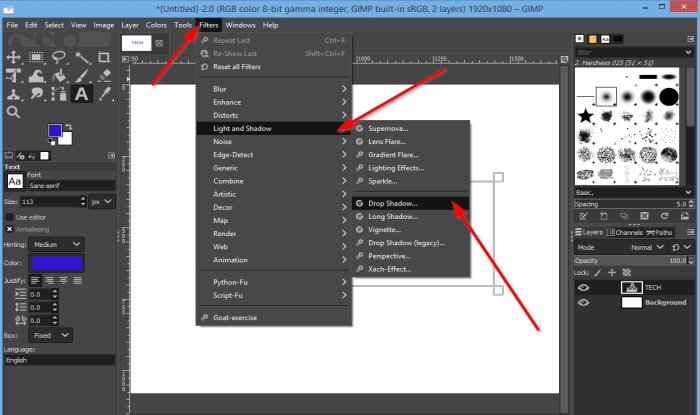
Kliknite na kartu Filtre(Filters) na paneli s ponukami.
V rozbaľovacom zozname kliknite na položku Svetlo a tieň(Light and Shadow) a vyberte položku Vržený tieň(Drop Shadow) .

Po výbere sa zobrazí dialógové okno Vržený tieň(Drop Shadow dialog box) .
Ak chcete v dialógovom okne pridať efekt tieňa, zväčšite(Increase) veľkosť nepriehľadnosti(Opacity ) ; všimnete si, že čím viac zväčšíte veľkosť, tým väčšia bude viditeľnosť tieňa na texte.
Môžete zvýšiť horizontálne posunutie tieňa X(Horizontal Shadow Offset X) a vertikálne posunutie tieňa Y(Vertical Shadow Offset Y) , aby ste zvýraznili tieň; v závislosti od zvýšenia alebo zníženia týchto dvoch možností sa tieň(Shadow) bude zdať bližšie k textu, ak sa zníži, a ďalej od textu, ak sa zväčší.
Polomer rozostrenia(Blur Radius) sa používa, ak chcete rozmazať tieň.
Kliknutím na tlačidlo Farba(Color) môžete zmeniť farbu tieňa.
Vedľa tlačidla Farba(Color) je tlačidlo Vybrať z farby(Pick from the color) .
Funkcia Vybrať z farby(Pick from the color) odstráni tieň z textu alebo obrázka.
Ako používať funkciu Vybrať z farby( Pick from the color) ? Kliknite na tlačidlo Vybrať z farby(Pick from the color) a potom presuňte kurzor na plátno, kde je text; uvidíte malú ikonu výberu farby.
Kliknite(Click) na text a tieň sa odstráni.
Ak chcete odstrániť ikonu výberu farby, znova kliknite na tlačidlo.
Ak chcete zobraziť všetky tiene na texte, uistite sa, že je začiarknuté textové pole Náhľad . (Preview )Ak chcete, aby bola polovica textu tieňovaná, kliknite na začiarkavacie políčko Rozdeliť(Split ) .
Potom OK .
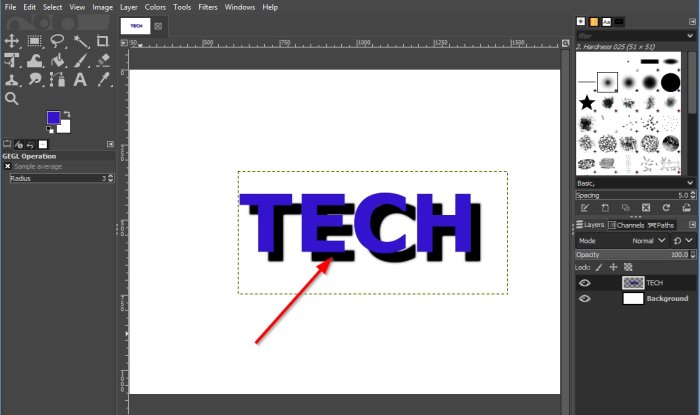
Teraz máme okolo textu tieň.
Dúfame, že vám tento tutoriál pomôže pochopiť, ako pridať tieň(Shadow) do textu alebo obrázka v GIMPe(GIMP) ; ak máte otázky týkajúce sa tutoriálu, dajte nám vedieť v komentároch.
Čítať ďalej(Read next) : Ako načrtnúť text alebo pridať orámovanie k textu v GIMPe(How to outline Text or add a Border to Text in GIMP) .
Related posts
Ako načrtnúť text alebo pridať orámovanie k textu v GIMPe
Bezplatné online OCR stránky a služby na extrahovanie textu z obrázka
Ako orezať, otočiť a zmeniť veľkosť obrázka v GIMPe
Ako pridať text s efektom Neon Glow do GIMPu
Ako pridať spojlerové značky k textu a obrázkom na Discord
Ako vytvoriť video zo sekvencie obrázkov v systéme Windows 11/10
Ako pripnúť text a obrázok do histórie schránky v systéme Windows 11/10
Extrahujte text z PDF a obrázkových súborov
Ako pridať text do GIMPu v počítači so systémom Windows
HTML kód na obtekanie textu okolo obrázka
Vytvárajte obrázky priateľské k webu pomocou Bzzt! Editor obrázkov pre Windows PC
Bezplatný softvér na úpravu obrázkov a editory pre Windows 11/10
Squoosh je online nástroj na kompresiu obrázkov od spoločnosti Google
Dávková zmena veľkosti viacerých obrázkov pomocou aplikácie Icecream Image Resizer pre PC
Ako vytvoriť zaoblené kruhové obrázky pomocou GIMPu v systéme Windows 10
Bezplatný prehliadač metadát obrázkov, vyhľadávač, editor pre Windows 11/10
Prezerajte si obrázky a dokumenty PDF rýchlo cez PRIMA Rapid Image Viewer
Zmeniť veľkosť, ozdobiť, pridať okraje, rámy a vodoznaky k obrázkom
Mara Photos je multifunkčný webový nástroj na úpravu a maľovanie obrázkov
Céziový obrazový kompresor: Optimalizujte a komprimujte obrazy až na 90 %
