Ako pridať textový alebo obrázkový vodoznak na snímky programu PowerPoint
PowerPoint je jedným z najlepších nástrojov na vytváranie animovaných prezentácií pre školský projekt, podnikanie atď. Ak sa chystáte zdieľať prezentáciu v PowerPointe(PowerPoint) online alebo s niekým a nechcete, aby vám ostatní ukradli kredit, mali by ste vložiť vodoznak. Tu je návod, ako pridať vodoznak na snímky programu PowerPoint(add a watermark to PowerPoint slides) , aby ste zabránili ostatným v kopírovaní vašej práce.
Skôr ako začnete, mali by ste vedieť, že tento trik môžete použiť iba v počítačovej verzii PowerPointu(PowerPoint) . Možno ho nedostanete v PowerPointe Online(PowerPoint Online) . Môžete tiež pridať akýkoľvek vodoznak, vrátane textu, obrázka, tvaru, ikony, 3D modelov, SmartArt , grafu atď. Je možné vkladať aj obrázky z online zdrojov. Jedinou nevýhodou tohto triku je, že nemôžete pridať vodoznak na viacero snímok naraz. Ak chcete pridať vodoznak na viac ako jednu snímku, musíte zopakovať rovnaké kroky.
Ako pridať vodoznak na snímky programu PowerPoint(PowerPoint)
Ukážeme vám, ako vložiť vodoznak do prezentácií Microsoft PowerPoint . Pomocou predlohy snímky(Slide Master) môžete pridať text konceptu(Draft) alebo vodoznak obrázka . Ak chcete pridať vodoznak na snímky programu PowerPoint(PowerPoint) , postupujte podľa týchto krokov-
- Otvorte PowerPoint v počítači
- Prejdite na kartu Zobraziť(View) a kliknite na možnosť Predloha snímky(Slide Master)
- Prepnite na kartu Vložiť(Insert) a vyberte, čo chcete vložiť
- Umiestnite ho tam, kde chcete zobraziť vodoznak
- Kliknutím na tlačidlo Close Master View(Click Close Master View) vodoznak uložíte.
Otvorte v počítači PowerPoint . Vodoznak môžete pridať pred alebo po dokončení editačnej časti a záleží na vás. Ak sa však chystáte pridať vodoznak obrázka, odporúčame vám ho pridať pred úpravou, aby ste si mohli starostlivo vybrať farby textu.
Potom by ste mali prejsť na kartu Zobraziť(View ) , kde musíte kliknúť na tlačidlo Predloha snímky(Slide Master ) .
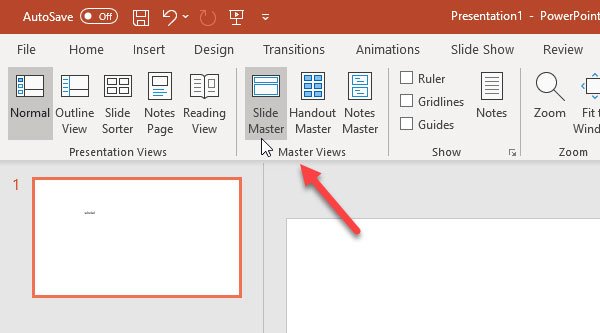
Teraz prejdite na kartu Vložiť(Insert ) a vyberte, čo chcete použiť ako vodotlač. Ako už bolo povedané, je možné pridať vodoznak do obrázka, textový vodoznak, tvar atď. Ak sa chystáte použiť textový vodoznak, kliknite na tlačidlo Textové pole(Text Box) a umiestnite, kam chcete vodoznak zobraziť. Podobne(Likewise) , ak sa chystáte pridať vodoznak obrázka, môžete kliknúť na tlačidlo Obrázky(Pictures ) a podľa toho vložiť obrázok.
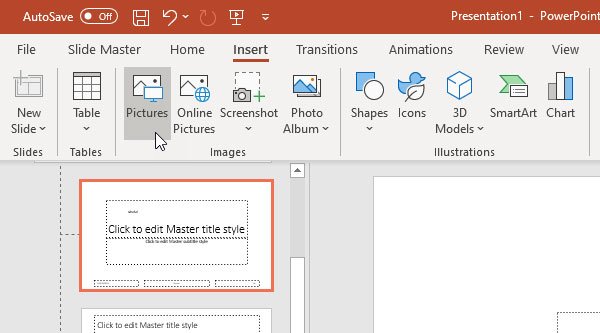
Po vykonaní všetkých týchto krokov musíte prejsť na kartu Predloha snímky a kliknúť na tlačidlo (Slide Master )Zavrieť predlohu(Close Master View ) .
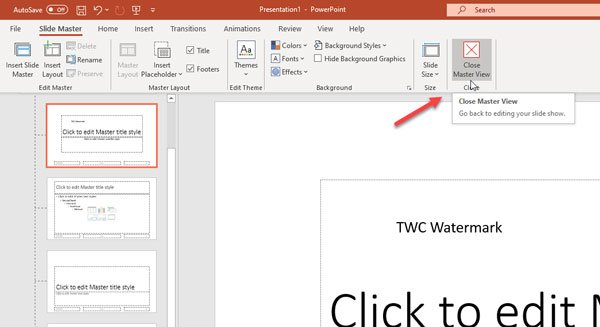
Teraz môžete nájsť svoj text alebo vodoznak na pozadí, ktoré nie je možné upravovať. Ak chcete pridať rovnaký vodoznak na všetky snímky, musíte vybrať každú snímku naraz a zopakovať rovnaké kroky.
Takto jednoduché je pridať vodoznak na snímky programu PowerPoint !(PowerPoint)
Súvisiace čítanie:(Related reads:)
- Ako vložiť vodoznak do dokumentu programu Word(How to insert a watermark in Word document)
- Bezplatný vodoznakový softvér pre Windows 10(Free Watermark Software for Windows 10)
- Nástroje na pridanie vodoznaku do obrázka online zadarmo(Tools to add Watermark to Image online free) .
Related posts
Najlepší bezplatný softvér na prevod PowerPoint do obrázkov a online nástroje
Ako extrahovať obrazové, video a zvukové súbory z PowerPointu
Najlepšie nástroje na pridanie vodoznaku do obrázka online zadarmo
Ako prispôsobiť obrázok bannera a vodoznak na YouTube.
Ako rozmazať obrázok v PowerPointe
Ako opraviť poškodený súbor PowerPoint
Ako opraviť chybu, že PowerPoint nemôže uložiť súbor
Ako odsadiť a zarovnať odrážky v PowerPointe
Ako rozdeliť obrázok na časti v PowerPointe
Preveďte PDF na PPT (PowerPoint) pomocou tohto bezplatného softvéru a online nástrojov
Ako rozmazať časť obrázka pomocou PowerPointu
Ako pridať titulky k obrázkom v PowerPointe
Ako komprimovať súbor PowerPoint v systéme Windows 11/10
Ako vytvoriť a vložiť pyramídu v PowerPointe
Ako vytvoriť časovú os v PowerPointe
Ako zmeniť veľkosť a orientáciu snímky v PowerPointe
Ako vložiť odpočítavací časovač do prezentácie programu PowerPoint
Ako zmeniť pozadie v PowerPointe
Preveďte dokumenty Word, PowerPoint, Excel do PDF pomocou služby Dokumenty Google
Ako vytvoriť textový efekt myšou v PowerPointe
