Ako pridať textové efekty do WordArt v aplikáciách balíka Office
Word Art v balíku Microsoft Office(Microsoft Office) je textové pole, ktoré ponúka mnoho štýlov, ktoré dodajú vášmu textu umelecký vzhľad, ktorý upúta pozornosť. Používatelia môžu použiť WordArt pri vytváraní letákov, reklám a iných výtvorov, pretože WordArt vyniká.
Textový efekt a WordArt
Text WordArt(WordArt Text) môžete prispôsobiť zmenou farby, veľkosti a písma textu WordArt . V Microsoft Office môžete tiež prispôsobiť textový efekt WordArt Text .
Ako pridať textové (Text) efekty(Effects) do WordArt v aplikáciách balíka Office(Office)
V tomto návode budeme používať Microsoft Word .

Vytvorte text WordArt(WordArt Text) .
Uistite sa, že je vybraté textové pole WordArt .(WordArt Textbox)
Prejdite na kartu Formát tvaru(Shape Format) .

Kliknite na položku Textové efekty(Text Effects) v skupine Štýly WordArt(WordArt Styles) .
V jeho rozbaľovacom zozname si môžete vybrať efekty ako Tieň(Shadow) , Odraz(Reflection) , Žiara(Glow) , Skosenie(Bevel) , 3-D rotácia(3-D Rotation) a Transformácia .(Transform)

Efekt tieňa(Shadow Effect) prináša do textu efekt tieňa. Môžete si vybrať Efekt tieňa(Shadow Effect) , ktorý pozostáva z Bez tieňa(No Shadow) , Vonkajší(Outer) , Vnútorný(Inner) , Perspektíva(Perspective) , a začiarknuť políčko Možnosti tieňa(Shadow Options) v spodnej časti zoznamu.
Vpravo sa zobrazí okno Formátovať tvar(Format Shape) , kde môžete vykonať ďalšie prispôsobenia, ako sú Predvoľby(Presets) , Farba(Color) , Priehľadnosť(Transparency) , Veľkosť(Size) , Rozostrenie(Blur) , Uhol(Angle) a Vzdialenosť(Distance) .

Reflection Effect prináša do vášho textu reflexný efekt . Efekt Reflection pozostáva z No Reflection(of No Reflection) a Reflection Variations .
Keď začiarknete políčko Možnosti odrazu(Reflection Options) , napravo sa zobrazí okno Formátovať tvar . (Format Shape)Ktoré(Which) pozostávajú z Prednastavení , (Presets)Transparentnosti(ransparency) , Veľkosť(Size) , Rozostrenie a Vzdialenosť(Distance) na prispôsobenie efektu (Blur)odrazu(Reflection Effect) .

Efekt žiary(Glow Effect) umožňuje, aby mal text efekt žiary. Efekt žiary(Glow Effect) pozostáva z Bez žiary(No Glow) , Variácie žiary(Glow Variation) a Viac (More Glow) farieb(Colors) žiary , ktoré umožňujú používateľovi vybrať si v texte žiary akúkoľvek farbu, ktorú chce.(Glow)
Keď kliknete na začiarkavacie políčko Možnosti žiary(Glow Options) v spodnej časti zoznamu, napravo sa zobrazí okno Formátovať tvar (Format Shape)pozostávajúce(Consisting) z predvolieb(Presets) , Priehľadnosť(ransparency) , Veľkosť(Size) , Rozostrenie(Blur) a Vzdialenosť(Distance ) na prispôsobenie efektu žiary.

Efekt skosenia(Bevel Effect) dodáva textu skosený vzhľad. Efekt skosenia(Bevel Effect) pozostáva z Bez skosenia(No Bevel) a skosenia(Bevel) .
Keď používateľ klikne na 3-D Options (Možnosti 3-D ), zobrazí sa okno Format Shape (Formátovať tvar), v ktorom sa zobrazí ďalšie prispôsobenie efektu skosenia. (Format Shape)Patrí medzi ne výber horného skosenia(Top Bevel) a spodného(Bottom Bevel) skosenia , šírka(Width) a výška(Height) oboch skosení, hĺbka(Depth) a farba a veľkosť obrysu , (Contour)materiál(Material) , výber osvetlenia (Lighting)a (,)uhol(Angle) a reset osvetlenia , ktoré vám umožňujú resetovať nastavenia skosenia(Bevel) .
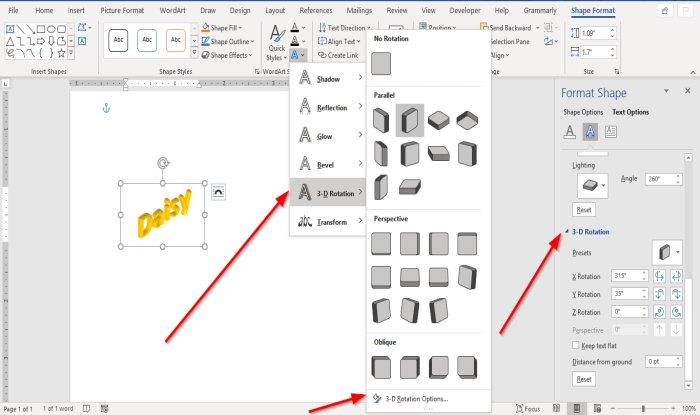
Efekt 3D rotácie(3- D Rotation Effect) dodá vášmu textu efekt 3D rotácie. Efekt(Rotation Effect) 3-D rotácie pozostáva z No 3-D Rotation , Parallel , Perspective a Oblique .
Uvidíte možnosť 3-D rotácie(3-D Rotation Option) ; ak naň kliknete, zobrazí sa okno Formátovať tvar(Format Shape) s možnosťami ako Predvoľby(Presets) , Otočenie X(X Rotations) , Otočenie Y(Y Rotations) , Otočenie Z(Z Rotations) , Ponechať text otočenia plochý(Keep Rotation Text Flat) , Vzdialenosť od zeme(Distance From Ground) a Obnoviť(Reset) .

Efekt transformácie(Transform Effect) dáva textu efekt krivky. Transformačný efekt(Transform Effect) pozostáva z No Transform , Follow Path a Warp .
Vyberte ktorýkoľvek z týchto efektov(Effects) a text v dokumente sa zmení.
Dúfam, že to pomôže; ak máte otázku, komentujte nižšie.
Čítať ďalej(Read next) : Ako vytvoriť čiarový kód v programe Microsoft Word(How to create a Barcode in Microsoft Word) .
Related posts
Ako formátovať text v programe Microsoft Office Word pre Android
V programe MS Word prepnite text Caps Lock späť na normálny
Ako triediť text v programe Word
Ako nájsť a nahradiť text v programe Microsoft Word pre Android
Skryť text a zobraziť skrytý text vo Worde
Použite Spike na vystrihnutie a prilepenie viacerých textových položiek v programe Word
Ako nájsť a nahradiť text v programe Microsoft Word
Ako použiť funkciu Prepis na prevod reči na text v programe Word
Ako vložiť text do tvaru v programe Word
Ako zobraziť a skryť text v programe Word
Ako automaticky zálohovať dokument programu Word na OneDrive
Ako extrahovať text z obrázka pomocou programu Word
Formátovať text ako horný alebo dolný index vo Worde, Exceli, PowerPointe
Ako spustiť Microsoft Word v núdzovom režime
Ako vytvoriť štítky v programe Word z tabuľky programu Excel
Ako vložiť text zo súboru programu Word do publikácie Publisher
Ako zmeniť veľkosť písmen v texte vo Worde a Tabuľkách Google
3 spôsoby odstránenia symbolu odseku (¶) v programe Word
Ako zalomiť text okolo obrázka v textovom poli v programe Word
Ako vložiť textové pole do programu Word
