Ako pridať text do GIMPu v počítači so systémom Windows
Máte(Are) problémy s pridávaním textu na plátno v GIMP ? GIMP je grafický editor s otvoreným zdrojovým kódom, ktorý môžu používatelia použiť na úpravu fotografií a obrázkov. V GIMPe(GIMP) môžu používatelia pridávať text na svoje plátno alebo obrázky pomocou poskytnutých nástrojov. Písmo, veľkosť, zarovnanie a farbu textu si môžete prispôsobiť podľa svojich predstáv.
Text sú pôvodné slová alebo forma písaného alebo tlačeného diela. V tomto návode si vysvetlíme, ako pridávať a manipulovať s textom v GIMPe(GIMP) .
Ako pridať text do GIMPu
Otvorte GIMP .

Po otvorení GIMPu(GIMP ) neuvidíte žiadne plátno; musíte kliknúť na Súbor(File) , aby ste otvorili plátno(Canvas) .
V rozbaľovacom zozname kliknite na položku Nový(New) .

Otvorí sa dialógové okno Vytvoriť nový obrázok(Create a New Image) , v ktorom sa zobrazia šablóny(Templates) , z ktorých si môžete vybrať, Veľkosť obrázka(Image Size) , ktorú môžete zmeniť, a Rozšírené možnosti(Advance Options) . V tomto návode to necháme ako predvolené.
Potom OK .
Objaví sa plátno.
Prečítajte si:(Read:) Ako hromadne meniť veľkosť obrázkov pomocou GIMPu(Batch Resize Images with GIMP) .
Teraz pridáme text.

Ak chcete pridať text, budete musieť použiť nástroj Text(Text Tool) v paneli nástrojov vľavo; ak ho nevidíte, kliknite na tlačidlo Nástroj(Tool) na paneli s ponukami a vyberte položku Text . Ikona Text sa zobrazí v paneli nástrojov vľavo alebo stlačte T na klávesnici.
Kliknite na ikonu Text na paneli s nástrojmi, kliknite na plátno a začnite písať na plátne.
Existuje niekoľko textových(Text ) nástrojov na prispôsobenie textu na ľavom paneli, ako napríklad Písmo(Font) , Veľkosť písma(Font Size) , Zarovnať(Justify) , Farba(Color) atď.
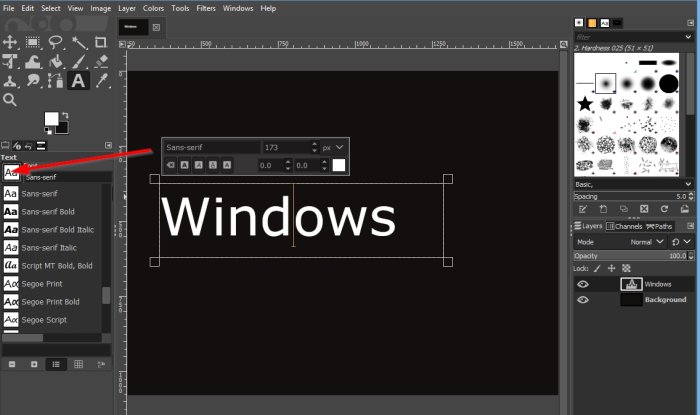
Ak chcete použiť funkciu Písmo(Font ) , kliknite na tlačidlo Písmo(Font ) na ľavej table.
V rozbaľovacom zozname vyberte písmo(Font) .

Ak chcete použiť funkciu Veľkosť písma(Font Size) , kliknutím na šípky v poli veľkosti zväčšite alebo zmenšite veľkosť textu.
Ak chcete použiť jednotku veľkosti písma(Font Size Unit) , kliknite na tlačidlo Jednotka veľkosti písma(Font Size Unit) .
Potom vyberte, aká má byť jednotka veľkosti.
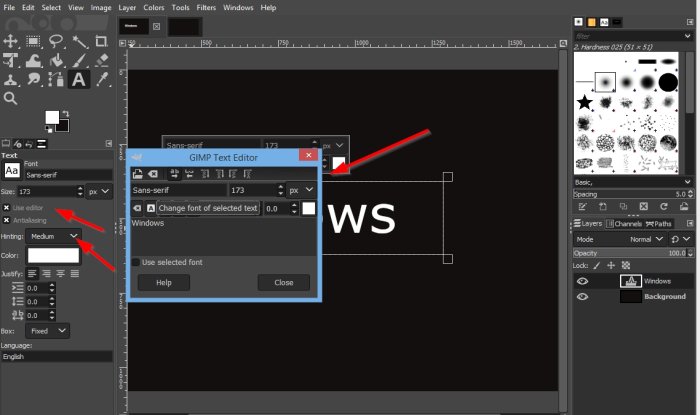
Kliknutím na príslušné tlačidlá si môžete vybrať, či chcete použiť Editor alebo Antializovanie(Antialisating ) alebo oboje.
Ak je začiarknuté políčko Editor , zobrazí sa okno (Editor)Textový editor GIMP(GIMP Text Editor) , v ktorom sa zobrazí mini okno s textovými (Text) nástrojmi(Tools) .
Ak chcete použiť funkciu Hinting , kliknite na tlačidlo Hinting a vyberte zo zoznamu ktorúkoľvek z nasledujúcich možností : Mierne (Slight) Stredné(Medium) , Plné(Full,) a Žiadne(None) .
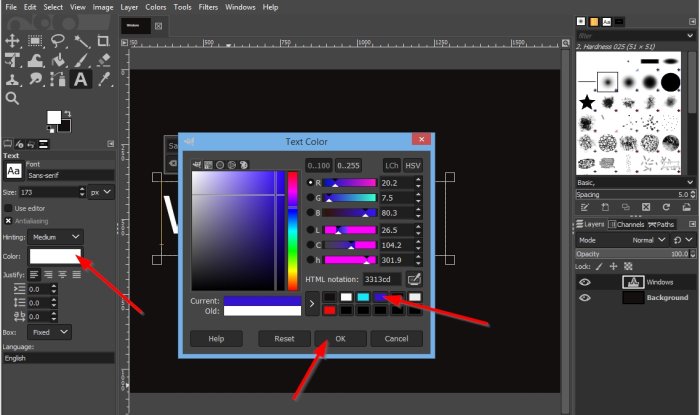
Ak chcete použiť funkciu Farba(Color) , kliknite na tlačidlo Farba(Color ) .
Zobrazí sa dialógové okno Farba textu , vyberte farbu a kliknite na tlačidlo (Text Color)OK .
V sekcii Zarovnať(Justify) sú k dispozícii možnosti na zarovnanie textu , ako napríklad Zarovnanie doľava(Left Justified) , Zarovnanie doprava(Right Justified) , Zarovnanie na stred(Centered) a Vyplnené(Filled) .

V sekcii Zarovnať(Justify) je tiež Odsadenie prvého riadku(Indentation of the first line) , Upraviť riadkovanie(Adjust line spacing) , Upraviť rozostup písmen(Adjust letter spacing) .
V časti Box si môžete vybrať Dynamické(Dynamic) alebo Pevné(Fixed) .

Nad plátnom(Canvas) na table sa nad textom nachádza pole s textom Písmo(Font) , Veľkosť písma(Font Size) , Kurzíva(Italic) , Tučné(Bold) , Podčiarknuté(Underline) , Prečiarknuté(Strikethrough) , Vyrovnávanie textu(Text Kerning) a Farba textu(Text Color) .
Aby textové pole nad obrázkom fungovalo, musíte zvýrazniť text v textovom poli a použiť funkcie v textovom poli vyššie.
Ak chcete zvýrazniť text, umiestnite kurzor do stredu textového poľa a potiahnite ho naprieč.

Ak chcete textové pole predĺžiť, kliknite na koniec textového poľa a potiahnite ho.
Dúfame, že vám tento tutoriál pomôže pochopiť, ako pridávať a manipulovať s textom v GIMPe(GIMP) .
Teraz si prečítajte(Now read) : Ako pridať efekt Neon Glow do textu v GIMPe(add a Neon Glow effect to Text in GIMP) .
Related posts
Ako vytvoriť priehľadný GIF pomocou GIMP v systéme Windows 11/10
Ako vytvoriť zaoblené kruhové obrázky pomocou GIMPu v systéme Windows 10
Ako upraviť snímky animovaného GIF pomocou GIMP v systéme Windows 11/10
Ako hromadne meniť veľkosť obrázkov pomocou GIMPu v systéme Windows 11/10
Ako načrtnúť text alebo pridať orámovanie k textu v GIMPe
Bezplatný softvér na úpravu obrázkov a editory pre Windows 11/10
Vytvorte viacero systémových obrazov na jednom externom disku v systéme Windows
Fotor: Bezplatná aplikácia na úpravu obrázkov pre Windows 10
Ako extrahovať obrázky zo súborov PDF v systéme Windows 10
Najlepší bezplatný softvér Batch Photo Editor pre Windows 11/10
Ako otočiť obrázok na počítači so systémom Windows 10
Paint.NET pre Windows 10 – bezplatné stiahnutie
Ako hromadne otáčať obrázky v systéme Windows 11/10
rEASYze Batch Image Resizer & Photo Editor pre Windows PC
GIMP Review: Bezplatný, open source, výkonný softvér na úpravu obrázkov
XnConvert je hromadný prevodník a zmena veľkosti obrázkov pre Windows 10
Skopírujte chybové kódy a správy z dialógových okien v systéme Windows 10
Ako vytvoriť video zo sekvencie obrázkov v systéme Windows 11/10
Photo Stitcher je bezplatný softvér na spájanie fotografií pre Windows 10
Ako vytvoriť priehľadný obrázok v Paint.NET v systéme Windows 11/10
