Ako pridať stránku do sledovania výnimiek prevencie v Edge
Prevencia sledovania(Tracking prevention) vám pomôže zablokovať množstvo sledovačov v Microsoft Edge . Môžu však existovať určité lokality, ktoré možno budete chcieť vyňať. Ak áno, môžete tak urobiť podľa pokynov v tomto príspevku. Tento prehliadač umožňuje používateľom vytvoriť výnimku, aby Edge mohol blokovať sledovače pre všetky stránky okrem vybraných.
Internetové alebo webové sledovanie(Internet or Web tracking) je o sledovaní vás a vašich aktivít na webových stránkach. Keď navštívite webovú stránku, vašu aktivitu môže sledovať niekoľko sledovačov – bez ohľadu na to, aký prehliadač používate. Vďaka zahrnutým nastaveniam v Microsoft Edge si môžete nastaviť úroveň ochrany súkromia(set the level of privacy protection) .
Pre vašu informáciu môžete pridať lokalitu do zoznamu Tracking Prevention Exceptions v prehliadači Edge pomocou Editora (Edge)databázy Registry(Registry Edito) a Editora miestnej politiky skupiny(Local Group Policy Editor) . Ak však chcete použiť metódu skupinovej politiky(Group Policy) , musíte si najprv stiahnuť a nainštalovať šablónu skupinovej politiky pre Edge(download and install the Group Policy template for Edge) .
Pridajte lokalitu do Tracking Prevention Exceptions v Edge
Ak chcete pridať lokalitu do zoznamu výnimiek prevencie sledovania v prehliadači Microsoft Edge ( Chromium ) prostredníctvom nastavení Edge(Edge Settings) , postupujte podľa týchto krokov-
- Otvorte prehliadač Microsoft Edge.
- Kliknite na ikonu s tromi bodkami.
- Vyberte položku Nastavenia(Settings) .
- Prejdite na Súkromie a služby(Privacy and services) .
- Kliknite na položku Výnimky(Exceptions) .
- Kliknite na tlačidlo Pridať lokalitu (Add a site ) .
- Napíšte názov stránky a kliknite na tlačidlo Pridať (Add ) .
Ak chcete začať, musíte v počítači otvoriť prehliadač Microsoft Edge a kliknúť na ikonu s tromi bodkami viditeľnú v pravom hornom rohu.(Microsoft Edge)
Potom v zozname vyberte položku Nastavenia(Settings) a prepnite sa na kartu Súkromie a služby . (Privacy and services)Tu nájdete tlačidlo s názvom Výnimky(Exceptions ) na paneli Prevencia sledovania(Tracking prevention) .
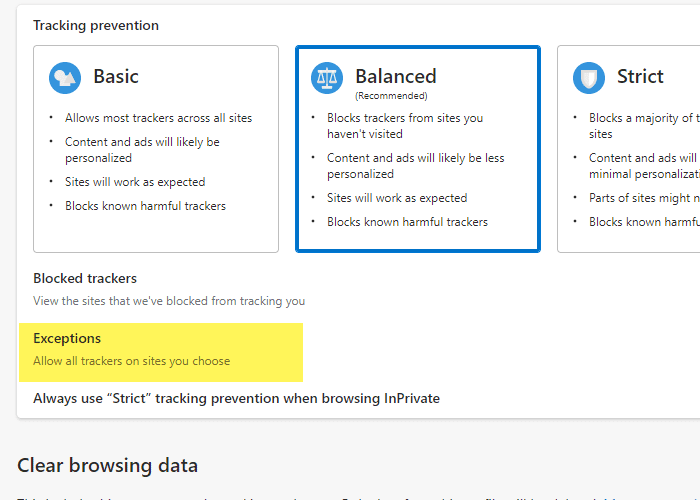
Po kliknutí na túto možnosť musíte kliknúť na tlačidlo Pridať lokalitu(Add a site ) .
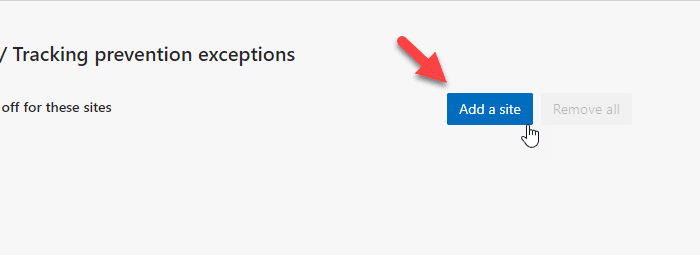
Potom do poľa zadajte názov domény alebo lokality.
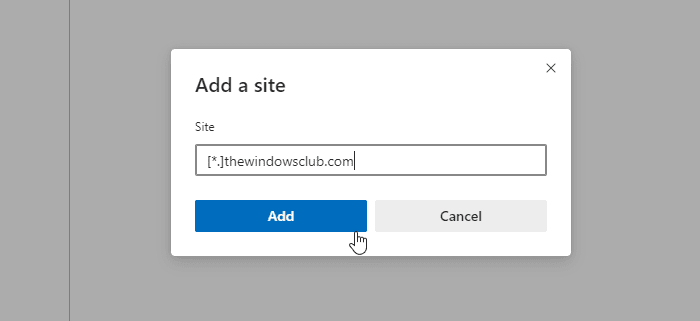
Ak má vaša požadovaná webová lokalita viacero subdomén (napr. reviews.thewindowsclub.com, news.thewindowsclub.com, forum.thewindowsclub.com atď.) a chceli by ste ich všetky pridať do zoznamu výnimiek(Exceptions) , môžete lokalitu zadať takto -
[*.]thewindowsclub.com
Po dokončení môžete podľa tohto sprievodcu overiť, či funkcia prevencie sledovania v Edge funguje alebo nie.
Odstráňte lokality z výnimiek prevencie sledovania v Microsoft Edge
Ak chcete odstrániť stránky z výnimiek prevencie sledovania v Microsoft Edge , postupujte podľa týchto krokov-
- Otvorte v počítači prehliadač Microsoft Edge .
- Do panela s adresou URL(URL) zadajte edge://settings/privacy/trackingPreventionExceptions a stlačte tlačidlo Enter .
- Kliknite na ikonu s tromi bodkami.
- Kliknite na tlačidlo Odstrániť (Remove ) .
Otvorte Edge, do panela s adresou URL zadajte edge://settings/privacy/trackingPreventionExceptions a stlačte tlačidlo Enter .
Priamo otvorí stránku, ktorú potrebujete. Tu nájdete všetky stránky, ktoré boli pridané do zoznamu výnimiek. Ak chcete odstrániť konkrétnu lokalitu, kliknite na ikonu s tromi bodkami a vyberte možnosť Odstrániť(Remove ) .
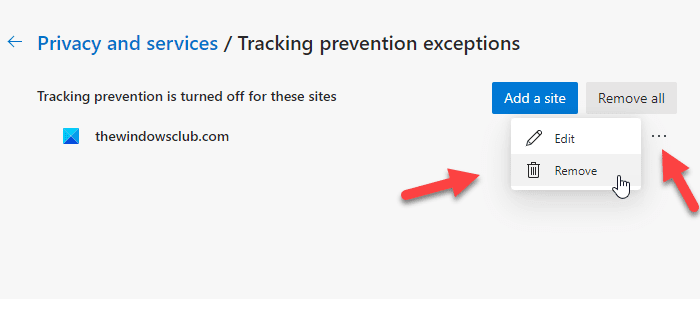
Ak chcete odstrániť všetky lokality zo zoznamu, môžete použiť tlačidlo Odstrániť všetko(Remove all ) .
Pridajte lokalitu do Tracking Prevention Exceptions v Edge pomocou skupinovej politiky(Group Policy)
Ak chcete pridať lokalitu do výnimiek prevencie(Prevention Exceptions) sledovania v Edge pomocou skupinovej politiky(Group Policy) , postupujte takto:
- Stlačením Win+R otvorte výzvu na spustenie.
- Napíšte msc a stlačte tlačidlo Enter .
- Prejdite na Microsoft Edge v konfigurácii počítača(Computer Configuration) .
- Dvakrát kliknite na nastavenie Konfigurovať výnimky prevencie sledovania pre konkrétne lokality(Configure tracking prevention exceptions for specific sites) .
- Kliknite na možnosť Povolené (Enabled ) .
- Kliknite na tlačidlo Zobraziť (Show ) .
- (Enter)Do poľa Hodnota (Value)zadajte adresu URL(URL) webovej stránky .
- Kliknutím na tlačidlo OK (OK ) dvakrát uložte zmenu.
Ak sa chcete dozvedieť viac o týchto krokoch, pokračujte v čítaní.
Najprv musíte v počítači otvoriť Editor miestnej politiky skupiny . (Local Group Policy Editor)Za týmto účelom stlačte Win+R , aby sa zobrazilo dialógové okno Spustiť(Run) . Potom zadajte gpedit.msc a stlačte tlačidlo Enter . Po otvorení Editora miestnej politiky skupiny(Local Group Policy Editor) na obrazovke prejdite na nasledujúcu cestu:
Computer Configuration > Administrative Templates > Microsoft Edge
V priečinku Microsoft Edge môžete nájsť nastavenie s názvom Konfigurovať výnimky prevencie sledovania pre konkrétne lokality(Configure tracking prevention exceptions for specific sites) . Na toto nastavenie musíte dvakrát kliknúť a vybrať možnosť Povolené (Enabled ) .

Potom kliknite na tlačidlo Zobraziť (Show ) a pridajte adresu URL(URL) webovej lokality , ktorú chcete pridať do zoznamu výnimiek. Existujú dva spôsoby, ako zadať adresu URL(URL) , a to:
- https://www.thewindowsclub.com
- [*.]thewindowsclub.com

Môžete zadať ktorýkoľvek z nich podľa vašich požiadaviek.
Po dokončení dvakrát kliknite na tlačidlo OK (OK ) , aby ste uložili zmenu. Ak však chcete odstrániť zoznam výnimiek, musíte nastaviť politiku na predvolenú hodnotu. Za týmto účelom dvakrát kliknite na rovnaké nastavenie, ako je uvedené vyššie, a vyberte možnosť Nie je nakonfigurované (Not Configured ) .
Pridajte lokalitu do Tracking Prevention Exceptions v Edge pomocou databázy Registry(Registry)
Ak chcete pridať lokalitu do výnimiek prevencie(Prevention Exceptions) sledovania v Edge pomocou databázy Registry(Registry) , postupujte takto:
- Stlačením Win+R otvorte dialógové okno Spustiť.
- Napíšte regedit a stlačte tlačidlo Enter .
- Vo výzve UAC kliknite na možnosť Áno .(Yes )
- Prejdite na Microsoft v HKLM .
- Kliknite pravým tlačidlom myši na Microsoft > New > Key .
- Pomenujte to ako Edge .
- Kliknite pravým tlačidlom myši na Edge > New > Key .
- Nastavte názov ako AllowTrackingForUrls .
- Kliknite pravým tlačidlom myši(Right-click) na AllowTrackingForUrls > New > String Value .
- Pomenujte to ako 1 .
- Dvakrát naň kliknite a zadajte adresu URL(URL) webovej stránky .
- Kliknite na tlačidlo OK (OK ) a reštartujte počítač.
Pozrime sa na tieto kroky podrobne, aby ste sa dozvedeli viac.
Ak chcete začať, stlačením klávesov Win+R otvorte výzvu Spustiť, zadajte príkaz regedit(regedit) a stlačte tlačidlo Enter . Keď sa na obrazovke zobrazí výzva UAC , kliknutím na tlačidlo (UAC)Áno (Yes ) otvorte Editor databázy Registry(Registry Editor) v počítači.
Potom postupujte podľa nasledujúcej cesty:
HKEY_LOCAL_MACHINE\SOFTWARE\Policies\Microsoft
Kliknite pravým tlačidlom myši na kľúč Microsoft a vyberte položku New > Key . Potom nastavte názov ako Edge . Potom musíte vytvoriť podkľúč. Kliknite pravým tlačidlom myši na Edge > New > Key a pomenujte ho AllowTrackingForUrls .

Potom kliknite pravým tlačidlom myši na AllowTrackingForUrls , vyberte položku New > String Value a pomenujte ju ako 1 .
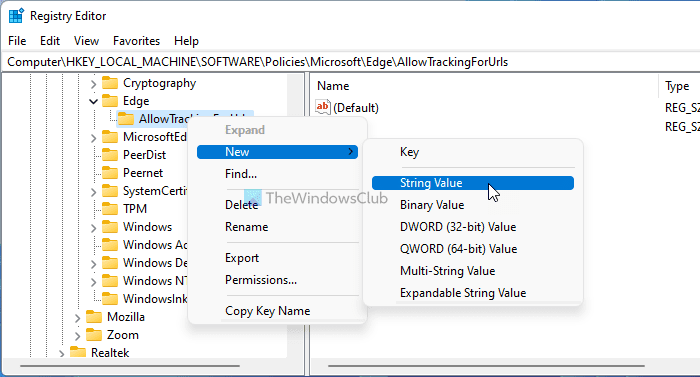
Teraz musíte nastaviť údaje hodnoty(Value) . Za týmto účelom dvakrát kliknite na novovytvorenú hodnotu reťazca(String Value) a zadajte adresu URL(URL) webovej stránky .
Podobne ako pri metóde Editora miestnych zásad skupiny(Local Group Policy Editor) môžete zadať adresu URL(URL) webovej lokality v dvoch rôznych formátoch:
- https://www.thewindowsclub.com
- [*.]thewindowsclub.com
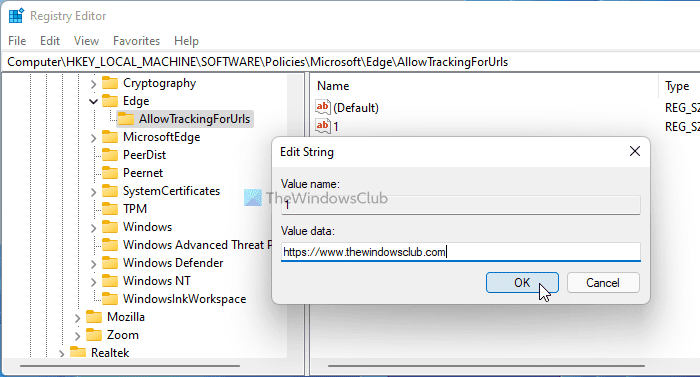
Po dokončení kliknite na tlačidlo OK (OK ) a reštartujte počítač. Pre vašu informáciu môžete vytvoriť viacero hodnôt reťazca(String Values) a pomenovať ich číselne, aby ste do zoznamu pridali viac ako jednu webovú lokalitu.
Ak však chcete webovú lokalitu odstrániť zo zoznamu výnimiek, musíte odstrániť hodnotu reťazca(String Value) . Ak to chcete urobiť, kliknite pravým tlačidlom myši na hodnotu reťazca(String Value) , vyberte možnosť Odstrániť (Delete ) a kliknite na tlačidlo Áno (Yes ) .
To je všetko!
Related posts
Nakonfigurujte nastavenia prevencie sledovania a ochrany osobných údajov v Microsoft Edge
Ako zakázať geolokáciu vo Firefoxe, Chrome a Edge
Ako automaticky odstrániť históriu prehliadania Microsoft Edge pri ukončení
Nastavenia ochrany osobných údajov a zabezpečenia v prehliadači Edge v systéme Windows 11/10
Zabezpečenie, súkromie, nástroje na čistenie pre Edge, Firefox, Chrome, Opera
Tlačidlo Pridať alebo odstrániť zvislé karty na paneli s nástrojmi v prehliadači Edge
Zakázať klávesovú skratku F12 pre nástroje Microsoft Edge Developer Tools
Ako synchronizovať karty medzi prehliadačmi Edge, Chrome a Firefox
Povoľte zalamovanie riadkov v zobrazení zdroja v prehliadači Chrome alebo Edge
Opravte chybu RESULT_CODE_HUNG v prehliadači Chrome a Edge v systéme Windows 11/10
Pridajte tlačidlo Domov do prehliadača Microsoft Edge
Ako odstrániť tlačidlo ponuky Rozšírenia z panela s nástrojmi Microsoft Edge
Tipy a triky prehliadača Microsoft Edge pre Windows 11/10
Zakázať synchronizáciu pre všetky používateľské profily v Microsoft Edge pomocou databázy Registry
Ako používať funkciu Smart Copy v aplikácii Microsoft Edge
Ako opraviť alebo resetovať prehliadač Microsoft Edge v systéme Windows 11
Opravte chybové kódy inštalácie a aktualizácie Microsoft Edge
Ako nainštalovať motívy Chrome v prehliadači Microsoft Edge
Vyhľadávajte na ľubovoľnej webovej lokalite priamo z panela s adresou prehliadača Chrome alebo Edge
Ako nastaviť alebo zmeniť domovskú stránku Microsoft Edge v systéme Windows 11/10
