Ako pridať Secure Delete do kontextovej ponuky v systéme Windows 10
Pri každodennom používaní našich systémov vytvárame a odstraňujeme súbory(deleting files) . Keďže pridávanie alebo vytváranie nových súborov a odstraňovanie je prirodzený tok, recyklácia alebo trvalé odstraňovanie súborov(permanently deleting files) je všetko, čo vieme. Premýšľali ste niekedy nad tým, prečo sa miesto na disku v priebehu času neustále zmenšuje? Čo ak vám poviem, že aj natrvalo odstránené súbory je možné obnoviť(permanently deleted files are recoverable) ? Existuje však spôsob použitia nástroja Sysinternals SDelete , ktorý zaisťuje, že sa súbory už nikdy nevrátia. V tomto článku vám povieme, ako pridať Secure Delete do kontextovej ponuky(context menu ) v systéme Windows 10.
Zabezpečené vymazanie(Secure Delete) zabezpečí prepísanie súboru alebo priečinka pri ich odstraňovaní. Metóda zabezpečuje, že všetky nepridelené časti patriace k súboru sú uvoľnené a dostupné na použitie.
Je pravda, že Secure Delete dokáže úplne vymazať čokoľvek, ale je tu niečo, čo nedokáže. Niektoré(Certain) priečinky, ktoré pomáhajú pri spustení systému Windows , sú zo zoznamu vylúčené. Zoznam obsahuje priečinky ako:
C: Program Files,
C: Program Files (x86),
C: ProgramData,
C: Používatelia,
C: Windows a
C: Windows.old .
Program bude vo vyššie uvedených priečinkoch stále fungovať tak, ako má. Vyššie uvedené priečinky sú označené ako výnimky, pretože ich odstránenie môže viesť k novej inštalácii systému Windows .(Windows)
Pridajte Secure Delete(Add Secure Delete) do kontextovej ponuky v systéme Windows 10(Windows 10)
Ak chcete vykonať trvalé odstránenie súborov, stiahnite si SDelete od spoločnosti Microsoft(download SDelete from Microsoft) a tieto súbory databázy Registry z našich serverov .
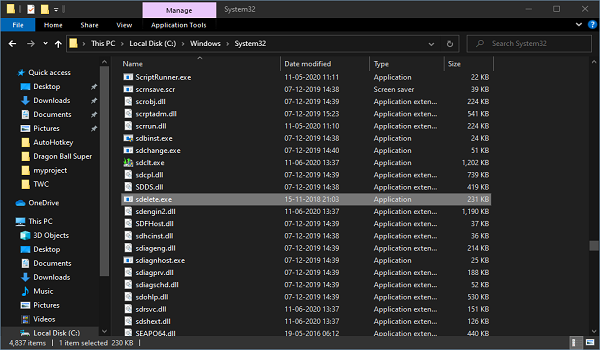
Teraz najskôr vytvorte bod obnovenia systému a potom pozorne postupujte podľa krokov uvedených nižšie:
- Rozbaľte súbor SDelete.zip a otvorte rozbalený priečinok.
- Skopírujte súbor sdelete.exe do priečinka C:WindowsSystem32.
- Po zobrazení výzvy kliknite na Pokračovať.
- Rozbaľte súbor ARSDCM.zip do priečinka a prejdite doň.
- Dvakrát kliknite na súbor Add_Secure_Delete_to_context_menu.reg .
- Kliknite(Click) na Áno(Yes) , keď sa zobrazí výzva UAC , a potom kliknite na OK, keď sa zobrazí výzva v databáze Registry.
Reštartujte systém raz. Teraz prejdite do ľubovoľného priečinka vo vašom systéme a vyberte súbor/priečinok, ktorý chcete odstrániť.
Kliknite naň pravým tlačidlom myši a kliknite na Secure Delete . Je to také jednoduché ako bežný proces mazania.

Ako odstrániť Secure Delete z kontextovej ponuky
- Prejdite do priečinka, kde sú uložené rozbalené registre.
- Dvakrát kliknite na súbor Remove_Secure_Delete_from_context_menu.reg .
- Kliknite(Click) na Áno(Yes) , keď sa zobrazí výzva UAC , a potom kliknite na OK, keď sa zobrazí výzva v databáze Registry.
Znova reštartujte systém a možnosť Secure Delete je preč.
Hneď ako túto možnosť odstránite a neplánujete ju v blízkej budúcnosti znova používať, môžete odstrániť súbor sdelete.exe z priečinka C:\Windows\System32 .
Čítať ďalej(Read next) : Ako odstrániť neodstrániteľné a uzamknuté súbory a priečinky.
Related posts
V systéme Windows 10 chýba položka Kontextová ponuka Nastaviť ako predvolenú tlačiareň
Ako pridať PowerShell do kontextovej ponuky v systéme Windows 10
Pridajte položku Spustiť do kontextovej ponuky karantény v systéme Windows 10
Odstráňte Presunúť do OneDrive z kontextovej ponuky v systéme Windows 10
Odstráňte alebo pridajte vlastníctvo súboru EFS z kontextovej ponuky v systéme Windows 10
Upraviť, pridať, obnoviť, odstrániť položky z novej kontextovej ponuky v systéme Windows
Kliknutie pravým tlačidlom myši nefunguje v ponuke Štart alebo na paneli úloh v systéme Windows 11/10
V systéme Windows 11/10 nemožno kliknúť pravým tlačidlom myši na pracovnú plochu
Ako pridať položku kontextovej ponuky do kaskádovej ponuky zabezpečenia systému Windows
Nahraďte PowerShell príkazovým riadkom v kontextovej ponuke v systéme Windows 10
Odstrániť položku Obnoviť predchádzajúce verzie v kontextovej ponuke v systéme Windows 10
Start Everywhere je alternatívou ponuky Štart pre Windows 10
Pridajte možnosť odblokovania pre stiahnuté súbory v kontextovej ponuke systému Windows 10
Odstráňte Cast to Device Option z kontextovej ponuky v systéme Windows 10
Ako prepnúť svetlý alebo tmavý režim z kontextovej ponuky v systéme Windows 11/10
V kontextovej ponuke v systéme Windows 11/10 chýba ukážka obrázka
Blokujte reklamy Microsoft Edge, ktoré sa zobrazujú v ponuke Štart systému Windows 10
Najlepší bezplatný softvér Secure Delete pre Windows 10
Sem pridajte príkazové okno Otvoriť ako správca v kontextovej ponuke systému Windows 10
Kliknite pravým tlačidlom myši na položku Nový priečinok nefunguje; Namiesto toho v systéme Windows vytvorí odkaz
