Ako pridať program do spustenia v systéme Windows XP
Chcete, aby sa pri každom spustení systému Windows spustil konkrétny program? Možno ste si vytvorili vlastný program alebo si niečo stiahli z internetu(Internet) . V každom prípade je pomerne jednoduché pridať program do spustenia v systéme Windows XP(Windows XP) .
Existujú hlavne dva spôsoby, ako to urobiť. Jedným je pridanie odkazu na súbor EXE v priečinku Po spustení v (Startup)systéme Windows(Windows) a druhým je použitie naplánovaných úloh(Scheduled Tasks) . V tomto článku vám vysvetlím, ako používať oba spôsoby.
Pridať programy do spúšťacieho priečinka
Toto je moja preferovaná metóda, pretože je naozaj jednoduchá. Ak to chcete urobiť, prejdite v počítači do nasledujúceho adresára:
C:\Documents and Settings\User\Start Menu\Programs\Startup
Používateľ(User) môže byť buď Všetci používatelia(All Users) alebo konkrétny používateľ. Ak chcete, aby sa program spustil pre každého používateľa, ktorý sa prihlási do počítača, prejdite do priečinka Všetci používatelia . (All Users)Ak ho chcete spustiť iba pre konkrétneho používateľa, vyberte tohto používateľa a prejdite do jeho spúšťacieho priečinka.

Teraz pokračujte a nájdite program, ktorý chcete spustiť pri spustení systému Windows(Windows) . Uistite sa, že ste našli súbor EXE . Teraz jednoducho kliknite pravým tlačidlom myši na tento súbor EXE a vyberte položku Vytvoriť odkaz(Create Shortcut) .

Teraz jednoducho vezmite novovytvorenú skratku a skopírujte ju a vložte do priečinka Po spustení . (Startup)Malo by to vyzerať takto:

To je všetko! Teraz reštartujte počítač a uvidíte, že program sa automaticky spustí po prihlásení do systému Windows(Windows) ! Celkom(Pretty) ľahké eh!
Vytvorenie naplánovanej úlohy
Druhým spôsobom, ako môžete pridať program na spustenie v systéme Windows XP(Windows XP) , je vytvorenie naplánovanej úlohy, ktorá spustí program.
Prejdite na Štart(Start) , potom na Ovládací panel(Control Panel) a kliknite na Naplánované úlohy.

Kliknutím na Pridať plánovanú úlohu(Add Scheduled Task) vytvoríte novú úlohu.
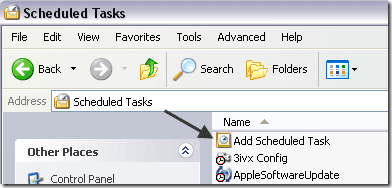
Spustí sa sprievodca. Pokračujte a kliknite na tlačidlo Ďalej(Next) . Prvá vec, ktorú musíte urobiť, je vybrať program, ktorý chcete spustiť pri štarte. Automaticky sa zobrazí zoznam, ale môžete kliknúť aj na Prehľadávať(Browse) a vybrať si konkrétny.

Kliknite na tlačidlo Ďalej(Click Next) a potom vyberte, kedy sa má spustiť. V našom prípade zvolíme Keď sa prihlásim(When I log on) . Môžete tiež vybrať možnosť Keď sa počítač spustí(When my computer starts) , ale to bude znamenať, že sa môže načítať ešte predtým, ako sa prihlásite do systému Windows(Windows) .

Kliknite na tlačidlo Ďalej(Click Next) a potom zadajte heslo svojho účtu správcu(Administrator) . Uistite sa, že ste zadali heslo, inak sa úloha nespustí.
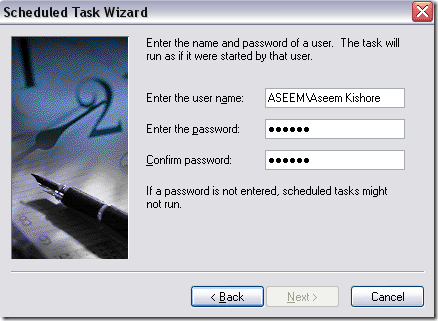
Kliknite na Ďalej(Click Next) a kliknite na Dokončiť(Finish) . To je všetko. Teraz sa vaša úloha zobrazí v zozname naplánovaných úloh. Pokračujte a reštartujte počítač a program by sa mal načítať v poriadku.
To sú dva jednoduché spôsoby, ako pridať spúšťacie programy do systému Windows XP(Windows XP) ! Ak máte nejaké otázky, napíšte sem komentár a ja sa pokúsim pomôcť. Užite si to!
Related posts
V systéme Windows XP pripojte súbor VHD
Vysvetlenie najbežnejších video formátov a kodekov
Oprava Chyba „Na vykonanie tejto akcie potrebujete povolenie“.
Pripojte počítač so systémom Windows XP k domácej skupine so systémom Windows 7/8/10
Ako nainštalovať IIS a nakonfigurovať webový server v XP
Ako urobiť snímku obrazovky na Chromebooku
Ako opraviť MBR v systéme Windows XP a Vista
Ako opraviť chybu „Chýbajúci alebo poškodený NTFS.sys“ v systéme Windows XP
Čo robí Registrácia tohto programu na reštartovanie v systéme Windows 11/10?
Ako zmeniť predvolený prehliadač obrázkov v systéme Windows
Vzdialený prístup k počítaču so systémom Windows XP alebo Windows Server 2003
Nainštalujte sieťovú tlačiareň zo systému Windows XP pomocou Sprievodcu pridaním tlačiarne
Ako nastaviť vzdialenú plochu v systéme Windows XP
Správca zariadení je v systéme Windows prázdny alebo prázdny?
Softvér Windows Program Blocker na stiahnutie zadarmo
4 spôsoby, ako odstrániť alebo odstrániť službu v systéme Windows
Ako vytvoriť zabezpečený a uzamknutý priečinok v systéme Windows XP
12 najlepších USB Wi-Fi adaptérov (2022)
Chyba programu exe alebo COM Surrogate v systéme Windows prestala fungovať
Ako zobraziť veľkosti programov a aplikácií v systéme Windows 10
