Ako pridať prispôsobenie (klasické) do kontextovej ponuky v systéme Windows 10
Prispôsobenie pracovnej plochy(Desktop) podľa našich predstáv je to, čo my ľudia milujeme najviac. Od vydania systému Windows 10 sa celá ponuka prispôsobenia presunula do aplikácie Nastavenia . Pre ľudí, ktorí migrujú priamo zo systému Windows 7(Windows 7) , je niekedy ťažké obísť aplikáciu Nastavenia(Settings) . V tomto článku vám povieme, ako pridať starú klasickú možnosť prispôsobenia v štýle(Personalize) Windows 7 do kontextovej ponuky systému Windows 10 .(Windows 10)
Možnosť prispôsobenia(Personalization) zahŕňa určité nastavenia vzhľadu nášho systému. Zahŕňa nastavenia pozadia pracovnej plochy, zvuku, šetriča obrazovky, ikon, ukazovateľa myši, tém atď. Nová možnosť v kontextovom menu sa zobrazí ako Prispôsobiť (klasické)(Personalize (classic)) . Nastavenia prispôsobenia sa otvoria priamo z ich klasického umiestnenia ovládacieho panela(Control Panel) namiesto z aplikácie Nastavenia(Settings) .
Keďže všetky tieto nastavenia sú presunuté do aplikácie Nastavenia(Settings App) , môžete jednoducho použiť kroky uvedené nižšie, aby ste to mali starým, klasickým spôsobom.
Pridajte „Prispôsobiť ( klasické(Classic) )“ do kontextovej ponuky(Context Menu) v systéme Windows 10(Windows 10)
Aby ste mohli pridať možnosť Prispôsobiť(Personalize) (klasické) do kontextového menu, stiahnite si tieto súbory databázy Registry z našich serverov . Teraz najskôr vytvorte bod obnovenia systému a potom postupujte podľa krokov uvedených nižšie.
- Rozbaľte súbor ARPCCM.zip a prejdite do priečinka.
- Dvakrát kliknite na súbor Add_Personalize-classic_to_desktop_context_menu.reg .
- Kliknite na Áno(Yes) , keď sa zobrazí výzva UAC , a potom kliknite na OK , keď sa zobrazí výzva v databáze Registry.
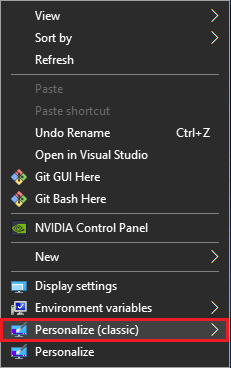
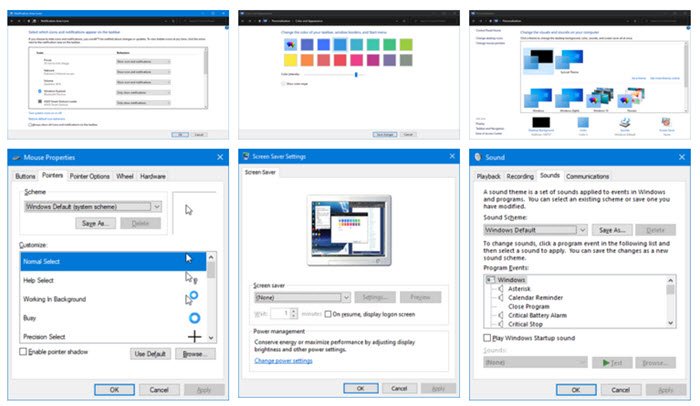
(Remove Personalize)Z kontextovej ponuky (Context Menu)odstráňte položku Prispôsobiť ( Classic ).
- Prejdite do priečinka, kde ste rozbalili stiahnutý súbor.
- Dvakrát kliknite na súbor Remove_Personalize-classic_from_desktop_context_menu.reg .
- Kliknite na Áno(Yes) , keď sa zobrazí výzva UAC , a potom kliknite na OK , keď sa zobrazí výzva v databáze Registry.
Keď skončíte s pridaním alebo odstránením možnosti z kontextového menu, môžete stiahnuté súbory odstrániť. Stará možnosť Prispôsobiť(Personalize) však bude stále prítomná, aj keď z ponuky pridáte alebo odstránite Prispôsobiť(Personalize) (klasické).
Upozornenie:(Warning:) Odporúča sa, aby ste svojpomocne nemenili súbory databázy Registry, pokiaľ neviete, ako to funguje. Akékoľvek zmeny v nich môžu poškodiť váš systém.
Súvisiace čítanie(Related Read) : Ako pridať ľubovoľnú aplikáciu do ponuky po kliknutí pravým tlačidlom myši.
Related posts
Ako pridať Secure Delete do kontextovej ponuky v systéme Windows 10
V systéme Windows 10 chýba položka Kontextová ponuka Nastaviť ako predvolenú tlačiareň
Ako pridať PowerShell do kontextovej ponuky v systéme Windows 10
Pridajte položku Spustiť do kontextovej ponuky karantény v systéme Windows 10
Odstráňte Presunúť do OneDrive z kontextovej ponuky v systéme Windows 10
Nahraďte príkazový riadok PowerShell v ponuke WinX systému Windows 10
Ako odstrániť vlastnosti z kontextovej ponuky koša v systéme Windows 10
Kliknutie pravým tlačidlom myši nefunguje v ponuke Štart alebo na paneli úloh v systéme Windows 11/10
Ako otvoriť príkazový riadok v priečinku v systéme Windows 11/10
Odstráňte alebo pridajte Disk Google, Dropbox a OneDrive do kontextovej ponuky
Pridajte možnosť odblokovania pre stiahnuté súbory v kontextovej ponuke systému Windows 10
Odstráňte Cast to Device Option z kontextovej ponuky v systéme Windows 10
Odstrániť položku Obnoviť predchádzajúce verzie v kontextovej ponuke v systéme Windows 10
Ako pripnúť odkaz na webovú stránku do ponuky Štart v systéme Windows 10
Ako odstrániť položku kontextovej ponuky Zobraziť ďalšie možnosti v systéme Windows 11
Nahraďte PowerShell príkazovým riadkom v kontextovej ponuke v systéme Windows 10
Získajte späť starú klasickú ponuku Štart v systéme Windows 10 pomocou Open Shell
V kontextovej ponuke v systéme Windows 11/10 chýba ukážka obrázka
Ako sťahovať titulky pre filmy pomocou kontextového menu v systéme Windows
Pridať Kopírovať do priečinka a Presunúť do priečinka v kontextovej ponuke v systéme Windows 10
