Ako pridať premenné prostredia do kontextovej ponuky v systéme Windows 11/10
Ak ste počítačový geek alebo vývojár, možno viete o premenných prostredia(Environment Variables) . Tieto premenné hrajú veľmi dôležitú úlohu v OS, aj keď nie ste vývojár. V každom OS obsahujú premenné prostredia určité špecifické informácie o systéme. Tieto informácie zahŕňajú aktuálne prihláseného používateľa, OS a jeho verziu atď. Dnes sa naučíme, ako pridať premenné prostredia(Environment Variables) do kontextovej ponuky(Context Menu) v Windows 11/10 .
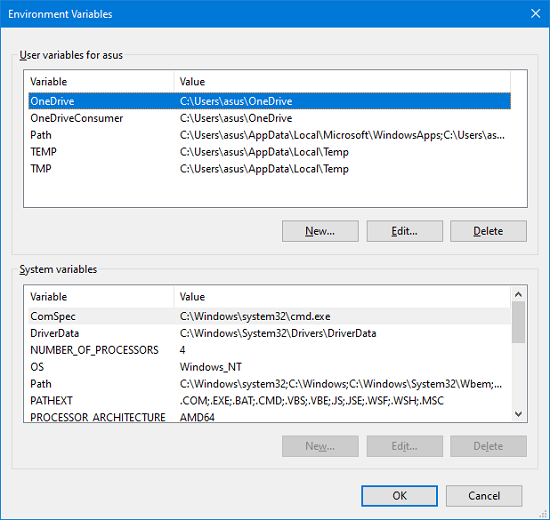
Premenné prostredia(Environment Variables) sú dvoch typov, tj premenné používateľského(User) prostredia a systémové(System) premenné prostredia. Systémové(System) premenné prostredia sú spoločné pre všetkých dostupných používateľov, ale premenné používateľského prostredia sú pre aktuálne prihláseného používateľa. Každý(Every) vývojár nastavil premenné používateľského prostredia podľa svojich požiadaviek. V systéme Windows 10(Windows 10) majú tieto premenné dva ďalšie typy, tj premenné prostredia procesu a premenné prostredia nestále.
Pridajte premenné prostredia(Add Environment Variables) do kontextovej ponuky(Context Menu)
Ak chcete pridať alebo odstrániť kontextovú ponuku premennej prostredia(Environment Variable Context Menu) , musíte mať práva správcu. Skôr ako začneme, najskôr vytvorte bod obnovenia systému .
1] Pridajte premenné prostredia(Add Environment Variables) do kontextovej ponuky (Context Menu)systému Windows 10(Windows 10)
Stiahnite si zip súbor z našich serverov .
Po dokončení otvorte umiestnenie na stiahnutie a rozbaľte súbor.
Teraz otvorte rozbalený priečinok a dvakrát kliknite na súbor Add Environment Variables Context Menu.reg .
Zobrazí sa výzva z editora databázy Registry(Registry Editor) , kliknite na tlačidlo Áno(Yes) .

Po povolení dostanete ďalšiu výzvu na potvrdenie.

Teraz prejdite na pracovnú plochu(Desktop) a kliknite pravým tlačidlom myši na prázdne miesto. Nájdete v ňom novú možnosť premenných prostredia(Environment Variables) .
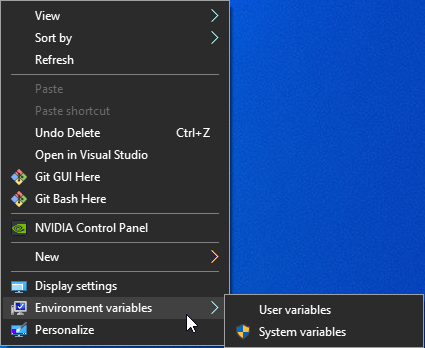
Prečítajte si(Read) : Ako pridať alebo upraviť premennú prostredia PATH v systéme Windows .
2] Odstráňte premenné prostredia(Remove Environment Variables) z kontextovej ponuky (Context Menu)systému Windows 10(Windows 10)
Otvorte priečinok, v ktorom sú rozbalené súbory.
Dvakrát kliknite na súbor kontextového menu.reg Odstrániť premenné prostredia(Remove Environment Variables Context Menu.reg) .
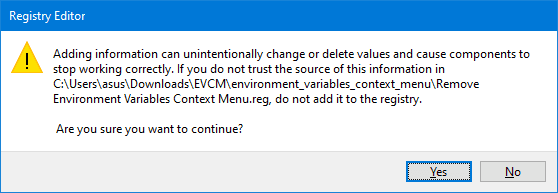
Po povolení dostanete ďalšiu výzvu na potvrdenie.
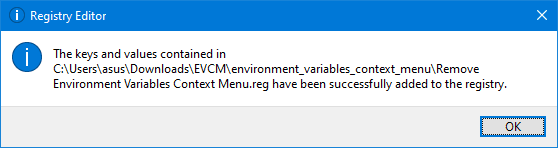
Ak si teraz myslíte, ako to funguje, poviem vám to. Dva súbory databázy Registry(Registry) menia jednu z vetiev systémového registra. Vetva, ktorá sa upraví, je:
HKEY_CLASSES_ROOT\DesktopBackground\Shell\EnvVars
Uistite(Please) sa, že ste sami nevykonali žiadne zmeny v súboroch databázy Registry .(Registry)
TIP : Tieto editory kontextovej ponuky(Context Menu Editors) vám môžu pomôcť jednoducho pridať(Add) , odstrániť(Remove) , upraviť(Edit Context Menu) položky kontextovej ponuky v Windows 11/10 .
Related posts
Ako pridať nastavenia do kontextovej ponuky pracovnej plochy v systéme Windows 11/10
Pridajte vyhľadávanie do obrázkov Google pomocou kontextovej ponuky v systéme Windows 11/10
V kontextovej ponuke v systéme Windows 11/10 chýba ukážka obrázka
Kliknutie pravým tlačidlom myši nefunguje v ponuke Štart alebo na paneli úloh v systéme Windows 11/10
V systéme Windows 11/10 nemožno kliknúť pravým tlačidlom myši na pracovnú plochu
TreeSize Free: Zobrazte veľkosti súborov a priečinkov pomocou kontextovej ponuky v systéme Windows
Ako pridať Secure Delete do kontextovej ponuky v systéme Windows 10
Ako importovať, exportovať rozloženie ponuky Štart v systéme Windows 11/10
Vysvetlenie premenných systému a používateľského prostredia v systéme Windows 11/10
Odstráňte alebo pridajte vlastníctvo súboru EFS z kontextovej ponuky v systéme Windows 10
Pridajte položku Spustiť do kontextovej ponuky karantény v systéme Windows 10
Sem pridajte príkazové okno Otvoriť ako správca v kontextovej ponuke systému Windows 10
Odstrániť Udeliť prístup z kontextovej ponuky v systéme Windows 10
Pridať Kopírovať do priečinka a Presunúť do priečinka v kontextovej ponuke v systéme Windows 10
Kliknite pravým tlačidlom myši na položku Nový priečinok nefunguje; Namiesto toho v systéme Windows vytvorí odkaz
Ako získať Windows 10 Prieskumník a kontextovú ponuku späť v systéme Windows 11
Ako pripnúť prenosné aplikácie do ponuky Štart v systéme Windows 11/10
Pridať alebo odstrániť Otvoriť v termináli Windows z kontextovej ponuky
Pridajte alebo odstráňte špendlík na štart z kontextovej ponuky v systéme Windows 10
Ako pridať PowerShell do kontextovej ponuky v systéme Windows 10
