Ako pridať položku Vytvoriť bod obnovenia do kontextovej ponuky v systéme Windows 10
Ochrana systému(System Protection) je funkcia, ktorá umožňuje používateľom PC vykonať obnovenie systému , kde vyberiete skorší bod v čase, nazývaný bod obnovenia(system restore point) systému, do ktorého sa váš systém vráti, v prípade, že váš počítač nefunguje správne a nedávno ste nainštalovali aplikáciu. , ovládač alebo aktualizácia. V tomto príspevku vám ukážeme, ako pridať alebo odstrániť kontextovú ponuku „Vytvoriť bod obnovenia“ v systéme Windows 10.(‘Create Restore Point’ )
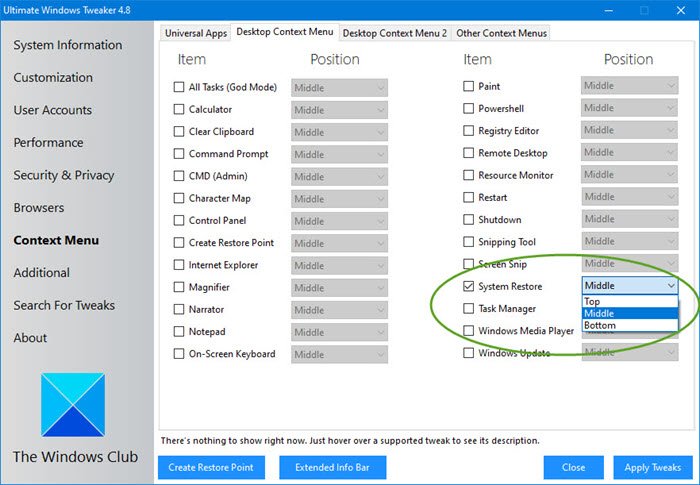
Pridajte Vytvoriť bod obnovenia(Add Create Restore Point) do kontextovej ponuky(Context Menu)
Môžeme pridať alebo odstrániť kontextové menu Vytvoriť bod obnovenia(Create Restore Point Context Menu) v systéme Windows 10(Windows 10) jedným z dvoch spôsobov takto:
1] Použite Ultimate Windows Tweaker(Use Ultimate Windows Tweaker) ( UWT )
Na vykonanie tejto úlohy pomocou niekoľkých kliknutí môžete použiť náš prenosný bezplatný softvér Ultimate Windows Tweaker .
Nastavenie uvidíte v časti Context Menu > Desktop Context Menu .
Najlepšie je kliknúť na spustiteľný súbor pravým tlačidlom myši a spustiť ho ako správca(Administrator) .

2] Pomocou súboru databázy Registry (.reg).
Keďže ide o operáciu registra, odporúča sa zálohovať register(back up the registry) alebo vytvoriť bod obnovenia systému ako nevyhnutné preventívne opatrenia.
Ak chcete pridať (To add) Vytvoriť bod obnovenia(Create Restore Point) do kontextovej ponuky(Context Menu) v systéme Windows 10(Windows 10) , postupujte takto:
- Stlačením klávesu Windows key + R vyvolajte dialógové okno Spustiť.
- V dialógovom okne Spustiť zadajte poznámkový blok(notepad) a stlačením klávesu Enter otvorte Poznámkový blok.
- Skopírujte a vložte nižšie uvedený kód do textového editora.
Windows Registry Editor Version 5.00 [HKEY_CLASSES_ROOT\Directory\Background\shell\Create Restore Point] "HasLUAShield"="" "Icon"="SystemPropertiesProtection.exe" [HKEY_CLASSES_ROOT\Directory\Background\shell\Create Restore Point\command] @="PowerShell -windowstyle hidden -command \"Start-Process cmd -ArgumentList '/s,/c, PowerShell Checkpoint-Computer -Description \"Manual\" -RestorePointType \"MODIFY_SETTINGS\"' -Verb runAs\"" [HKEY_LOCAL_MACHINE\SOFTWARE\Microsoft\Windows NT\CurrentVersion\SystemRestore] "SystemRestorePointCreationFrequency"=dword:00000000
- Teraz kliknite na možnosť Súbor(File) v ponuke a vyberte tlačidlo Uložiť ako(Save As) .
- Vyberte umiestnenie (najlepšie pracovnú plochu), kam chcete súbor uložiť.
- Zadajte názov s príponou .reg (napr. AddCRP-To-ConMenu.reg ).
- Vyberte Všetky súbory(All Files) z rozbaľovacieho zoznamu Uložiť ako typ .(Save as type)
- Dvakrát kliknite(Double-click) na uložený súbor .reg a zlúčte ho.
- Ak sa zobrazí výzva, kliknite na Run > Áno(Yes) ( UAC ) > Yes > OK , aby ste zlúčenie schválili.
- Ak chcete, teraz môžete odstrániť súbor .reg .
Ak chcete odstrániť (To remove) Create Restore Point to Context Menu v systéme Windows 10(Windows 10) , postupujte takto:
- Otvorte Poznámkový blok.
- Skopírujte a vložte nižšie uvedený kód do textového editora.
Windows Registry Editor Version 5.00 [-HKEY_CLASSES_ROOT\Directory\Background\shell\Create Restore Point]
- Opakujte rovnaký postup ako vyššie, ale tentoraz uložte súbor reg ako RemoveCRP-From-ConMenu.reg .
To je všetko o tom, ako pridať alebo odstrániť Vytvoriť bod obnovenia(Create Restore Point) do kontextovej ponuky(Context Menu) v systéme Windows 10(Windows 10) !
Súvisiaci príspevok(Related post) : Ako pridať ľubovoľnú aplikáciu do ponuky po kliknutí pravým tlačidlom myši.
Related posts
Odstrániť položku Obnoviť predchádzajúce verzie v kontextovej ponuke v systéme Windows 10
Ako pridať Secure Delete do kontextovej ponuky v systéme Windows 10
V systéme Windows 10 chýba položka Kontextová ponuka Nastaviť ako predvolenú tlačiareň
Ako pridať PowerShell do kontextovej ponuky v systéme Windows 10
Pridajte položku Spustiť do kontextovej ponuky karantény v systéme Windows 10
Odstráňte bod obnovenia obrazu systému z nástroja Obnovovanie systému v systéme Windows 10
Zakážte kontextovú ponuku po kliknutí pravým tlačidlom myši v ponuke Štart systému Windows 11/10
Ako pridať premenné prostredia do kontextovej ponuky v systéme Windows 11/10
Editory kontextovej ponuky: Pridávanie a odstraňovanie položiek kontextovej ponuky v systéme Windows 11
Ako pridať prispôsobenie (klasické) do kontextovej ponuky v systéme Windows 10
Odstráňte alebo pridajte Disk Google, Dropbox a OneDrive do kontextovej ponuky
V systéme Windows 11/10 nemožno kliknúť pravým tlačidlom myši na pracovnú plochu
Pridajte alebo odstráňte špendlík na štart z kontextovej ponuky v systéme Windows 10
Možnosť Skryť panely s nástrojmi v kontextovej ponuke panela úloh v systéme Windows 10
V kontextovej ponuke v systéme Windows 11/10 chýba ukážka obrázka
Oprava bodu obnovenia nefunguje v systéme Windows 10
Ako pridať položku kontextovej ponuky do kaskádovej ponuky zabezpečenia systému Windows
Pridajte vyhľadávanie do obrázkov Google pomocou kontextovej ponuky v systéme Windows 11/10
Pridať Kopírovať do priečinka a Presunúť do priečinka v kontextovej ponuke v systéme Windows 10
Ako pridať nastavenia do kontextovej ponuky pracovnej plochy v systéme Windows 11/10
