Ako pridať písmo do Dokumentov Google
Už(Are) vás nebaví používať obmedzený počet písiem, ktoré sú dostupné v službe Dokumenty Google(Google Docs) ? Chcete pridať viac písiem a pomocou týchto dodatočných písiem ešte lepšie vyzerať vaše dokumenty? Toto je príručka, ktorá vám pomôže pridať nové fonty do zoznamu existujúceho obmedzeného počtu fontov.
V službe Dokumenty Google(Google Docs) je k dispozícii len veľmi málo písiem . Ich počet sa nedotýka ani 20. Možnosti zobrazenia rozmanitosti v dokumentoch sú obmedzené dostupnosťou obmedzeného počtu písiem. V skutočnosti existuje spôsob, ako pridať ďalšie písma do Dokumentov Google(Google Docs) . Môžete pridať ľubovoľný počet písiem z knižnice Google Fonts a zoznam zväčšiť a zväčšiť, aby dokumenty vyzerali ešte lepšie.
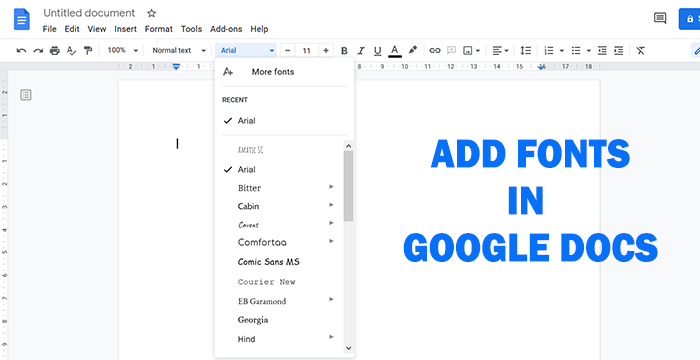
Ako pridať písmo do Dokumentov Google
Ak chcete pridať nové písma do Dokumentov Google(Google Docs) , postupujte takto:
- Otvorte dokument
- Kliknite na rozbaľovacie tlačidlo Písma(Fonts )
- V hornej časti zoznamu písiem vyberte položku Ďalšie písma .(More fonts )
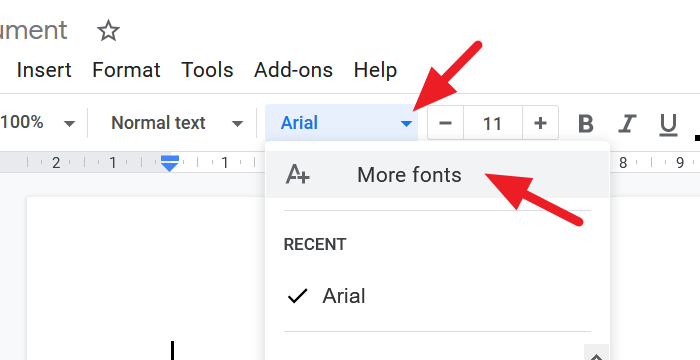
Otvorí sa dialógové okno Písma . (Fonts)Vyberte(Select) všetky písma, ktoré sa vám páčia. Keď ich vyberiete, pridajú sa do zoznamu Moje písma na pravej strane dialógového okna. Písma môžete triediť na základe ich písma, ako sú jazyky, Serif , Sans Serif , Monospace , Ručné písanie(Handwriting) , popularita atď., a filtrovať ich tak, aby vyhovovali vašim potrebám.
Po výbere písiem kliknite na tlačidlo OK(Okay) v spodnej časti dialógového okna.
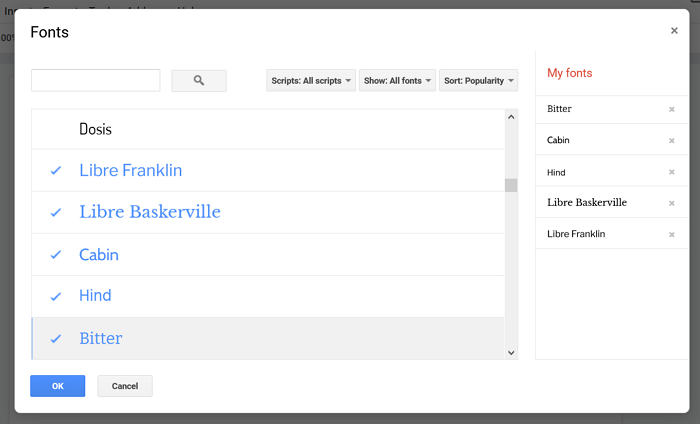
Písma, ktoré ste vybrali, sa pridajú do zoznamu písiem v Dokumentoch Google(Google Docs) .
Google vám umožňuje pridávať písma iba z knižnice Google Fonts . Neexistuje žiadna možnosť pridať písma z vášho lokálneho počítača alebo akéhokoľvek súboru. Spoločnosť Google(Google) nemusí túto funkciu pridať hneď, ako si vytvoria vlastnú knižnicu písiem, ktorá bude slúžiť vo svojich aplikáciách a službách. Ak sa vám páčilo akékoľvek písmo v režime offline alebo na akomkoľvek inom mieste ako Google Fonts Library , musíte nájsť písma, ktoré vyzerajú podobne, a pridať ich. Okrem toho sa nedá nič robiť.
Prečítajte si: (Read:) Ako vytvoriť priečinok v Dokumentoch Google(How to create a Folder in Google Docs) .
Related posts
Ako otočiť text vo webovej aplikácii Tabuľky Google
Ako vytvoriť Drop Cap v Dokumentoch Google za pár minút
Opravte, že kontrola pravopisu v Dokumentoch Google nefunguje správne
Ako vložiť textové pole do Dokumentov Google
Ako vytvoriť slučku Prezentácií Google bez zverejnenia
Ako prepojiť Tabuľky Google s Excelom
Ako používať režim bez rozptýlenia v Dokumentoch Google a Prezentáciách Google
Ako vždy zobraziť počet slov v Dokumentoch Google
Najlepšie doplnky Tabuliek Google na zvýšenie produktivity
Ako upraviť súbor PDF v službe Dokumenty Google na webe
Vyskytla sa chyba prehliadača – Dokumenty Google v prehliadači Chrome
Najlepšie šablóny Tabuliek Google a online kalendára Excel
Ako zmeniť orientáciu stránky v Dokumentoch Google
Ako previesť dokumenty do formátu PDF pomocou služby Dokumenty Google pomocou prehliadača
Ako vytvoriť závesnú zarážku v programe Microsoft Word a Dokumenty Google
Ako vytvoriť a upraviť rozbaľovací zoznam v Tabuľkách Google
Ako vytvoriť stĺpce v Dokumentoch Google
Najlepšie doplnky služby Dokumenty Google pre nezávislých autorov
Klávesové skratky Dokumentov Google pre počítač so systémom Windows 11/10
Ako nainštalovať a odinštalovať doplnky v Dokumentoch Google
