Ako pridať orámovanie v Dokumentoch Google
V minulosti sme diskutovali o tom, ako vytvoriť orámovanie okolo obrázkov v programe Microsoft Word(Microsoft Word) , ale musíme urobiť to isté, čo sa týka Dokumentov Google(Google Docs) . A áno, je to možné urobiť v Dokumentoch(Docs) a hádajte čo? Nie je to vôbec ťažké.
Napriek tomu by sme mali zdôrazniť, že pridanie orámovania okolo fotografie v Dokumentoch Google(Google Docs) , aj keď nie je ťažké, nie je na rovnakej úrovni jednoduchosti v porovnaní s nástrojmi balíka Microsoft Office(Microsoft Office) , ale nie je to nič hrozné. Keď vám vysvetlíme, ako túto prácu vykonať, budete mať možnosť určiť, ktorá metóda je lepšia.
Pridávanie fotografií do dokumentu

Pokiaľ ide o pridávanie fotografií do Dokumentov Google(Google Docs) , pokračujte a kliknite na Insert > Image . Odtiaľ vyberte jednu z dostupných možností na pridanie obrázka do dokumentu.
Pridajte orámovanie v Dokumentoch Google
Dobre, takže pokiaľ ide o pridávanie okrajov k fotografii v Dokumentoch Google(Google Docs) , úloha je celkom jednoduchá. Vidíte, že keď sa do dokumentu pridá obrázok, používatelia by mali okamžite vidieť ďalšie tlačidlá viditeľné na paneli s nástrojmi.

Najmä dva sú o hraniciach, takže poďme diskutovať o tom, ako ich využiť, aby ste okorenili svoj imidž.
Najprv kliknite na fotografiu, aby ste ju vybrali, a potom kliknite na ikonu s názvom Gramáž okraja(Border Weight) . Odtiaľ vyberte preferovanú hmotnosť okraja.

Keď to urobíte, môžete sa rozhodnúť pridať k orámovaniu pomlčku, ak chcete. Urobte to výberom tlačidla Border Dash a vyberte si zo zoznamu možností, ktoré máte k dispozícii.
Pridajte farby do svojho okraja
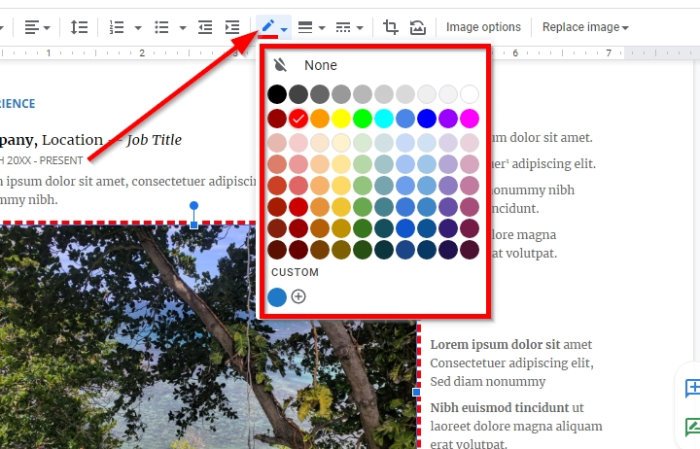
V predvolenom nastavení je farba okraja čierna, ale pre mnohých je táto farba príliš nevýrazná. Ak chcete pridať trochu korenia, kliknite na Farba(Border Color) okraja a zobrazte zoznam farieb, z ktorých si môžete vybrať.
Môžete si vybrať ktorúkoľvek zo zoznamu alebo si vytvoriť vlastnú cestou Vlastná(Custom) .
Dúfam, že to pomôže.
Teraz si prečítajte(Now read) : Ako nainštalovať a odinštalovať doplnky v Dokumentoch Google(Install and Uninstall Add-Ons in Google Docs) .
Related posts
Ako orezať, otočiť a pridať farby okrajov do obrázkov v Dokumentoch Google
Ako otočiť text vo webovej aplikácii Tabuľky Google
Ako vytvoriť Drop Cap v Dokumentoch Google za pár minút
Opravte, že kontrola pravopisu v Dokumentoch Google nefunguje správne
Ako vložiť textové pole do Dokumentov Google
Ako používať hlavičku, pätu a poznámku pod čiarou v Dokumentoch Google
Ako používať funkcie IF a Nested IF v Tabuľkách Google
Ako zmeniť orientáciu stránky v Dokumentoch Google
Najlepšie šablóny Tabuliek Google a online kalendára Excel
Ako vytvoriť organizačnú schému v Dokumentoch Google
Ako pridať vodoznak do Dokumentov Google
Ako porovnať dva dokumenty v Dokumentoch Google
Ako vytvoriť slučku Prezentácií Google bez zverejnenia
Ako vytvoriť Ganttov diagram v Tabuľkách Google
Ako prepojiť Tabuľky Google s Excelom
Ako vytvoriť a upraviť rozbaľovací zoznam v Tabuľkách Google
Oprava nefunkčného horného indexu v Dokumentoch Google
Ako zlúčiť a zrušiť zlúčenie buniek v tabuľke dokumentov Google
Ako pridať písmo do Dokumentov Google
Ako nainštalovať a odinštalovať doplnky v Dokumentoch Google
