Ako pridať odrážky do textu v Exceli pomocou týchto jednoduchých tipov
Microsoft Excel podporuje veľa vecí a jednou z nich je možnosť pridať do tabuľky zoznam s odrážkami . (bullet list)Bohužiaľ, tento nástroj neponúka priamy spôsob, ako to urobiť, čo je dosť sklamaním.
Ale nebojte sa, našli sme spôsob, ako pridať odrážky do vašej tabuľky, a hoci to nie je také jednoduché v porovnaní s aplikáciami Microsoft Word(Microsoft Word) , PowerPoint atď., v (PowerPoint)Exceli(Excel) to nebude príliš zložité , keď uvidíte čo sme urobili. Teraz majte na pamäti, že pri pridávaní odrážok nie je veľa vizuálnych podnetov. Napriek tomu nám verte, že tento proces maximálne zjednodušíme.
Pridajte odrážky v Exceli
Postup pridania odrážok do textu v Exceli(Excel) je nasledujúci:
- Otvorte hárok programu Excel
- Kliknite na ikonu textového poľa
- Vyberte Textové pole
- Zmeňte veľkosť a pridajte text do poľa
- Pridajte odrážky do svojho zoznamu,
Prípadne to môžeme urobiť aj prostredníctvom ponuky symbolov(Symbol Menu) . O tejto možnosti budeme podrobnejšie(Will) diskutovať nižšie.
Pridajte(Add) odrážky pomocou možnosti Textové pole(Text Box)
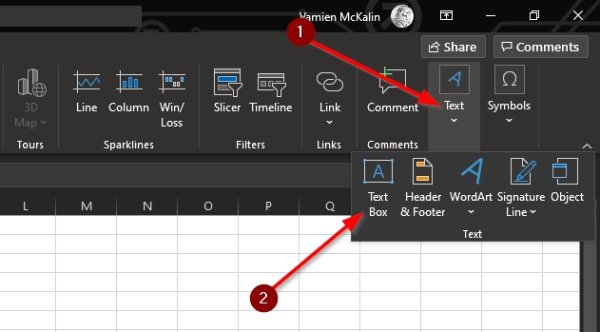
Pravdepodobne najlepším spôsobom, ako pridať odrážky do tabuľky, je využiť funkciu textového poľa(Text Box) .
1] Kliknite na ikonu textového poľa
Predtým, ako sa k tomu dostaneme, musíte najprv vybrať položku Vložiť(Insert) na páse(Ribbon) s nástrojmi a potom kliknúť na ikonu textového poľa(Text Box) .
2] Zmeňte veľkosť a pridajte text do poľa
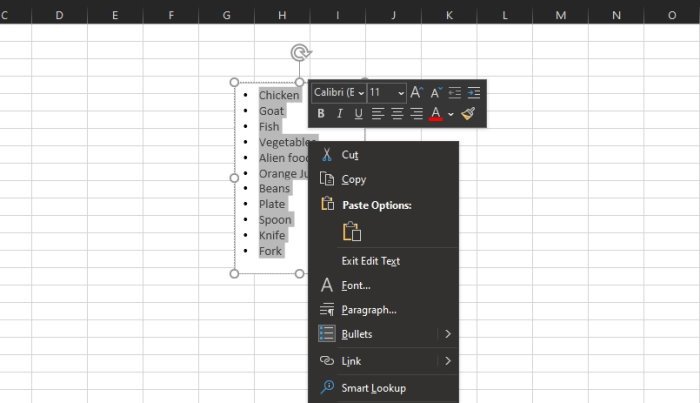
Ďalším krokom je teraz nakresliť pole v oblasti, kde chcete mať text s odrážkami. Stlačte ľavé tlačidlo myši a potom potiahnite myšou správnym smerom, aby ste vytvorili rámček. Po dokončení pridajte relatívny text do textového poľa vo formáte zoznamu.
3] Pridajte do svojho zoznamu odrážky
Keď príde na rad pridávanie odrážok do zoznamu, zvýraznite celý text v poli a potom kliknite pravým tlačidlom myši. Ihneď(Right) by sa malo objaviť menu. Stačí(Simply) kliknúť na Odrážky a hneď by ste mali mať texty s odrážkami, s ktorými môžete pracovať.
Vložte(Insert) odrážky z ponuky Symbol
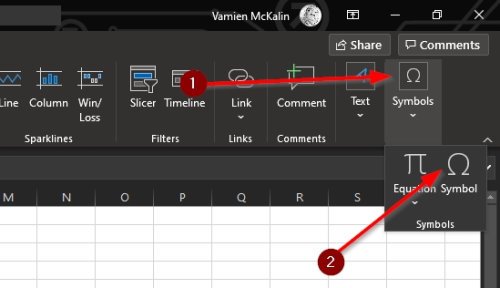
Ponuka symbolov je ďalším skvelým spôsobom, ako pridať odrážky, ale vyžaduje si viac práce v porovnaní s predchádzajúcim. Napriek tomu to funguje celkom dobre, takže si ho vyskúšajte, aby ste videli, ako dobre sa vám môže alebo nemusí páčiť.
Vyberte ikonu Symboly
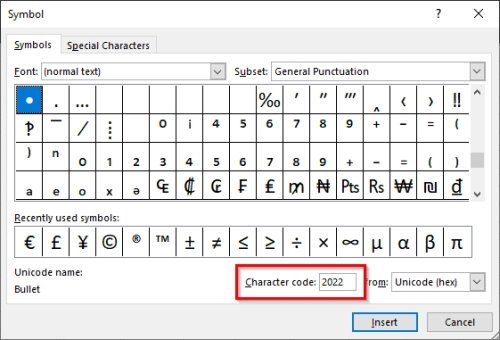
Prvá vec, ktorú tu musíte urobiť, je kliknúť na ikonu Symbol , čím spustíte ponuku. Môžete to urobiť kliknutím na kartu Vložiť(Insert) a odtiaľ vyberte položku Symbol > Symbols . Pred vykonaním tohto všetkého nezabudnite vybrať prázdnu bunku.
Nájdite symbol guľky
Pokiaľ ide o lokalizáciu symbolu guľky, je to veľmi jednoduché. V ponuke Symbol pridajte 2022 do poľa Kód znaku(Character Code box) a potom stlačením tlačidla Vložiť(Insert) pridajte odrážku do vybranej bunky.
Toto sú najlepšie spôsoby pridávania odrážok v programe Microsoft Excel(Microsoft Excel) , takže použite ten, ktorý k vám najlepšie hovorí. A nezabudnite zdieľať túto príručku so svojimi priateľmi, rodinou a kýmkoľvek iným.
Related posts
Ako používať funkciu Percentile.Exc v Exceli
Ako používať funkciu NETWORKDAYS v Exceli
Ako spočítať počet položiek Áno alebo Nie v Exceli
Excel, Word alebo PowerPoint sa minule nepodarilo spustiť
Ako používať funkciu automatického typu údajov v Exceli
Ako pridať trendovú čiaru do pracovného hárka programu Microsoft Excel
Preveďte CSV do Excelu (XLS alebo XLSX) pomocou príkazového riadka v systéme Windows
Ako používať finančnú funkciu trvania v Exceli
Ako zmeniť farbu hárka programu Excel Tab
Ako použiť funkciu ALEBO v Exceli na určenie, či je podmienka pravdivá
Ako vytvoriť organizačnú schému v Exceli
Ako počítať duplicitné hodnoty v stĺpci v Exceli
Ako zmeniť predvolený formát súboru na ukladanie vo Worde, Exceli, PowerPointe
Ako zmraziť a rozdeliť tably v pracovných hárkoch programu Excel
Ako používať funkciu Rept v Exceli
Ako odstrániť iba čítanie z dokumentu programu Excel?
Vypočítajte smerodajnú odchýlku a smerodajnú chybu priemeru v Exceli
Ako používať funkciu DGET v Exceli
Ako používať funkciu HLOOKUP v programe Microsoft Excel
Ako používať funkciu MID a MIDB v programe Microsoft Excel
