Ako pridať metadáta do hudby s kompletnou značkou pre Windows 10
Pridávanie značiek do mediálnych súborov môže byť vyčerpávajúci proces, ktorý nikto nechce robiť. Niekedy to však treba urobiť, tak ako to môžeme urobiť bez toho, aby sme zabrali veľa nášho drahocenného času? Je to jednoduché, naozaj. Získajte nástroj s názvom Tag Complete , ktorý to robí automaticky.
Pridajte metadáta do hudobných súborov na PC
Tag Complete je bezplatný nástroj, ktorý je založený na technológii známej ako MAFP – Mediapurge akustický odtlačok prsta(MAFP – Mediapurge acoustic fingerprint) . Vypočuje si váš obsah, potom v komunite vyhľadá metadáta a automaticky takéto informácie pridá. Chápeme, že systém vyžaduje, aby si všetci používatelia pred podniknutím akýchkoľvek ďalších krokov naskenovali svoj hudobný adresár.
Keďže sa program musí pripojiť k svojej centrálnej databáze cez internet, aby si mohol stiahnuť metadáta, možno by sa dalo čudovať, či na backende nie sú nejaké problémy so súkromím. Vývojári tvrdia, že sa nezhromažďujú žiadne osobné údaje, ale to nemôžeme zaručiť, takže si to pred použitím Tag Complete pamätajte .
Stiahnite si a nainštalujte Tag Complete
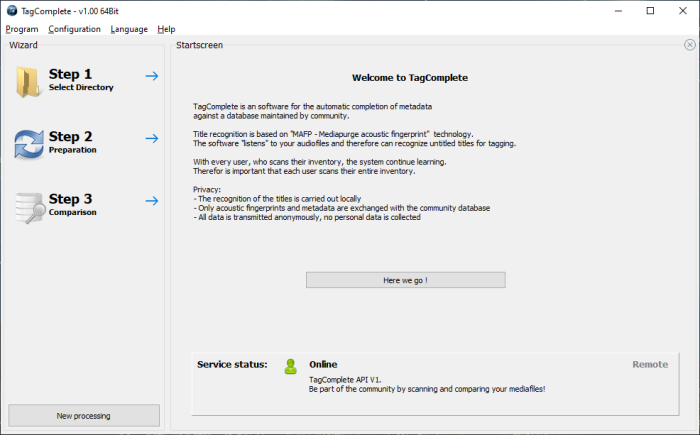
Nainštalujte softvér. Veľkosť súboru je tesne nad 3 MB; preto by sťahovanie a inštalácia nemala trvať dlho.
Vyberte adresár
V Sprievodcovi(Wizard) nástroj požiada používateľov, aby vybrali adresár, v ktorom sú uložené ich dôležité hudobné súbory. Môžete to urobiť kliknutím na tlačidlo Krok 1(Step 1) umiestnené v ľavom hornom rohu.
Prečítajte si(Read) : Ako upraviť metaúdaje hudby v systéme Windows 10 .
Kliknite na Pridať adresár
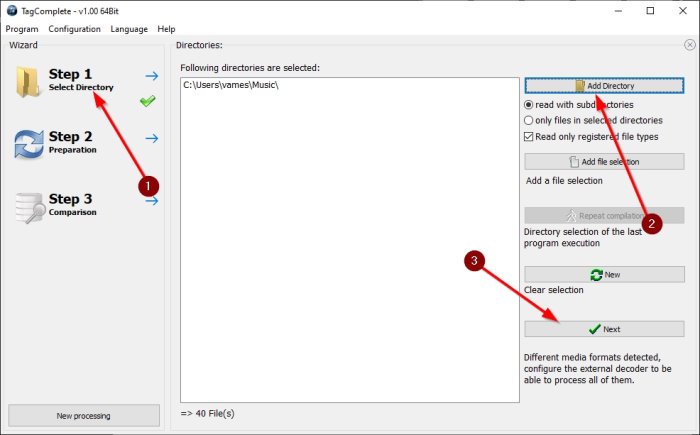
V pravom hornom rohu by ste teraz mali vidieť tlačidlo s nápisom Pridať adresár(Add Directory) . Vyberte ho a potom nájdite preferovaný adresár prostredníctvom dialógového okna Prehľadávať priečinok .(Browse For Folder)
Po pridaní budú všetky adresáre uvedené v strede aplikácie, ktorá je len prázdnym rámčekom. Kliknutím na tlačidlo Ďalej(Next) prejdite na druhý krok.
Príprava lokálnej vyrovnávacej pamäte
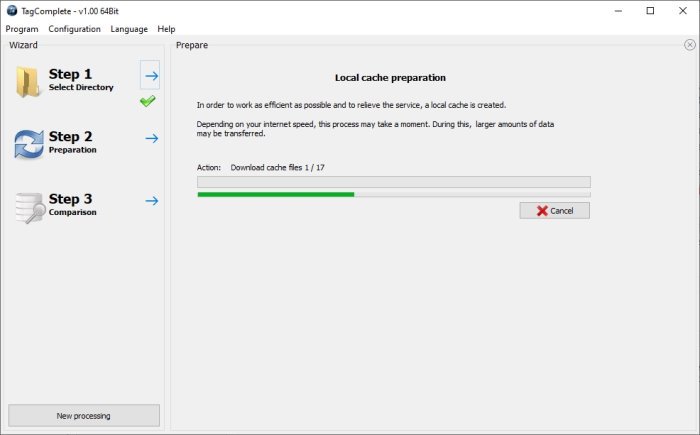
Po kliknutí na Ďalej(Next) začne Tag Complete robiť niečo, čo sa nazýva príprava lokálnej vyrovnávacej pamäte(local cache preparation) . Automaticky analyzuje a aktualizuje vyrovnávaciu pamäť. Zobrazí tiež informácie o zodpovedajúcich značkách, ktoré súvisia s vašou hudbou.
Zatiaľ čo je spustený, indikátor priebehu zobrazuje priebeh a po jeho skončení budete musieť kliknúť na tlačidlo Ďalej(Next) .
Pozrite si rozdiely medzi lokálnymi a databázovými súbormi
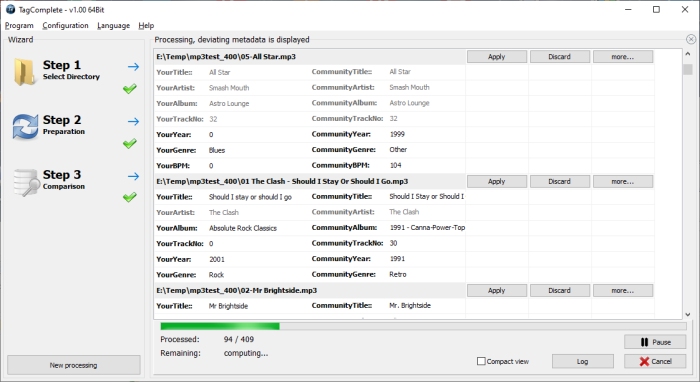
Tretí krok sa nazýva Porovnania(Comparisons) a ide o porovnanie súborov metadát so súbormi z online databázy. Z toho, čo sme zhromaždili, spracovanie prebieha na pozadí, preto budete môcť vidieť rozdiely v jedinom stĺpci.
Používatelia budú mať možnosť prijať alebo zrušiť ktorýkoľvek zo zobrazených rozdielov.
Vyberte kartu Konfigurácia
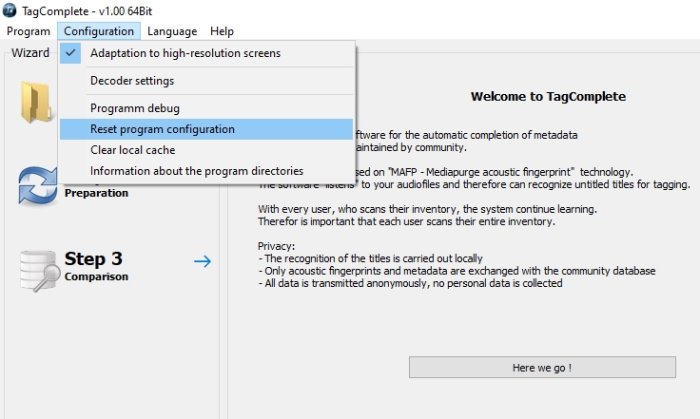
Ak chcete obnoviť predvolený stav nástroja, môžete to urobiť kliknutím na Konfigurácia(Configuration) a potom vyberte Obnoviť(Reset) konfiguráciu programu. To nie je všetko; z tejto časti majú používatelia možnosť vymazať lokálnu vyrovnávaciu pamäť, prispôsobiť Tag Complete tak, aby dobre fungoval s obrazovkami s vysokým rozlíšením a ďalšie.
K dispozícii je dokonca aj nastavenie dekodéra, ak sa chcete s takýmito funkciami pohrať. Odporúčame to nechať tak, ako je, ale ak viete, čo robíte, pozrite sa.
Celkovo môžeme s istotou povedať, že Tag Complete dokázal splniť svoje primárne ciele, a to je najdôležitejšie. Navštívte oficiálnu webovú stránku(official website) a stiahnite si ju.
Čítať ďalej(Read next) : Ako upraviť alebo pridať metadáta do súborov fotografií a videí(How to edit or add Metadata to Photos & Video files) .
Related posts
Najlepší bezplatný hudobný prehrávač so sťahovaním textov pre Windows 10
Ako stiahnuť a pridať obrázok albumu v systéme Windows 10
Chyba 0x80004005 pri prehrávaní hudby v aplikácii Groove Music v systéme Windows 10
Opravte zlyhanie aplikácie YouTube Music v systéme Windows 10
Ako nahrávať internetové rádio pomocou StreamWriter pre Windows 10
Emulujte kliknutia myši umiestnením kurzora myši pomocou myši bez kliknutia v systéme Windows 10
Kompletný sprievodca nastavením myši v systéme Windows 10
Ako používať Network Sniffer Tool PktMon.exe v systéme Windows 10
Ako používať ekvalizér v aplikácii Groove Music v systéme Windows 10
Najlepší bezplatný softvér na molekulárne modelovanie pre Windows 10
Skryť alebo zobraziť tlačidlo pracovného priestoru Windows Ink na paneli úloh v systéme Windows 10
Chyba ID udalosti 158 – priradenie identických GUID disku v systéme Windows 10
Vytvorte si klávesovú skratku na otvorenie svojej obľúbenej webovej stránky v systéme Windows 10
Nástroj na opravu dlhej cesty opraví chyby príliš dlhá cesta v systéme Windows 10
Kid3 Music Tag Editor vám umožňuje jednoducho pridávať hudobné značky na Windows PC
Bezplatný softvér Battery Limiter pre Windows 10
Ako zakázať alebo povoliť režim čítačky v prehliadači Chrome v systéme Windows 10
Kompletný sprievodca prehrávaním hudby pomocou Cortany a Groove Music vo Windowse 10
Čo je Control Flow Guard v systéme Windows 10 – ako ho zapnúť alebo vypnúť
Ako prispôsobiť Windows 10: Kompletný sprievodca
