Ako pridať Let's Encrypt SSL do vlastnej domény MaxCDN
Premýšľali ste niekedy nad tým, ako by ste mohli použiť vlastnú doménu v Maxcdn s vlastným vyhradeným certifikátom SSL bez toho, aby ste si kúpili Edge SSL , ktoré stojí neuveriteľných 99 dolárov mesačne? Problém je, že keď inštalujete certifikát SSL , musíte buď použiť predvolenú doménu Maxcdn a ich zdieľaný certifikát SSL na poskytovanie obrázkov cez HTTPS , alebo si musíte zakúpiť vyhradený SSL od rôznych poskytovateľov služieb alebo od samotného Maxcdn .

Ak chcete použiť vlastnú doménu, ako je cdn.troubleshooter.xyz na doručovanie statického obsahu, obrázkov atď. cez túto doménu, musíte si pre túto vlastnú doménu nainštalovať certifikát SSL . Ak chcete teraz použiť certifikát Let's Encrypt SSL , musíte najprv nainštalovať certifikát Let's Encrypt Wildcard pre vašu doménu. Na to musí váš poskytovateľ hostingu podporovať certifikáty Let's Encrypt Wildcard .
Certifikáty Now Let's Encrypt Wildcard predstavujú skvelý spôsob ochrany viacerých subdomén a koreňovej domény pomocou jediného certifikátu. A tento certifikát Wildcard(Wildcard) použijeme na inštaláciu certifikátu SSL cez našu subdoménu cdn.troubleshooter.xyz v paneli Maxcdn . Takže bez toho, aby sme strácali čas, sa pozrime, ako pridať Let's Encrypt SSL do vlastnej domény MaxCDN(MaxCDN Custom Domain) pomocou nižšie uvedeného sprievodcu.
Ako pridať Lets Encrypt SSL(Add Lets Encrypt SSL) do vlastnej domény MaxCDN(MaxCDN Custom Domain)
Uistite sa, že ste vytvorili bod obnovenia(create a restore point) pre prípad, že by sa niečo pokazilo.
Metóda 1: Uistite sa, že máte nainštalované certifikáty Let's Encrypt Wildcard(Method 1: Make sure to Install Let’s Encrypt Wildcard certificates)
1. Prihláste sa do svojho hostingu(Hosting) a potom prejdite na správu domény alebo certifikát SSL.(domain management or SSL Certificate.)

2. Ďalej zadajte názov vašej domény a e-mailovú adresu, potom začiarknite políčko „ SSL so zástupným(Wildcard SSL) znakom “ a kliknite na tlačidlo Potvrdiť.(Confirm.)
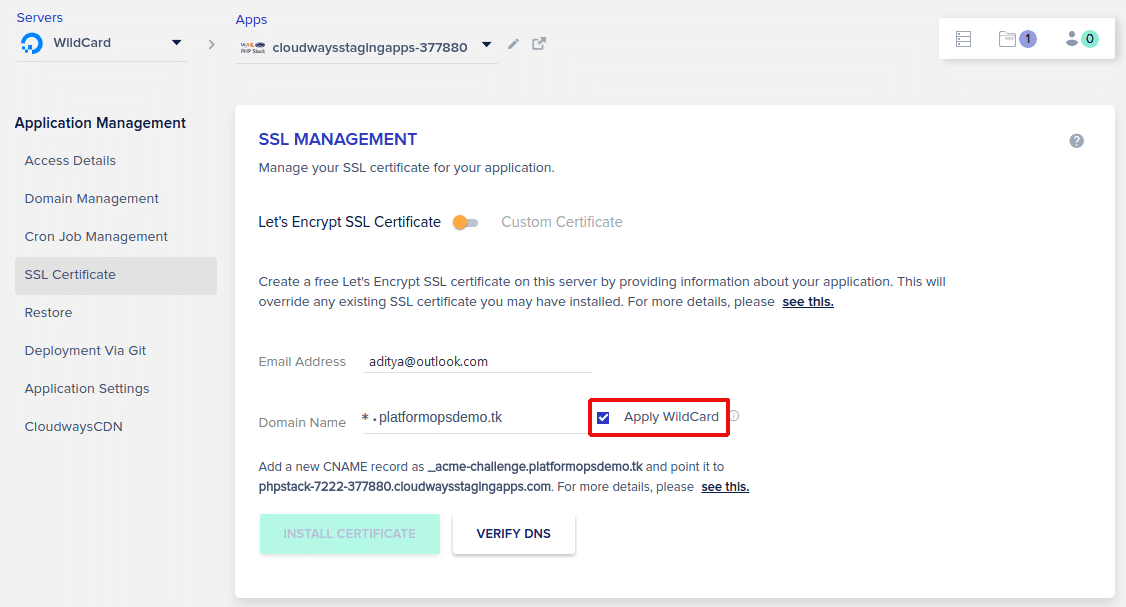
3. Po uložení zmien budete musieť pridať nové CNAME zobrazené na obrazovke vyššie.
4. Nakoniec budete môcť používať https s názvom vašej domény.

5. Možno budete musieť nainštalovať doplnok “ Really Simple SSL ” a zmeniť nastavenia adresy URL v správcovi (URL)WordPress alebo v nastavení CMS.
Zdroj: Ako nainštalovať certifikát Let's Encrypt Wildcard(How to Install a Let’s Encrypt Wildcard Certificate)
Method 2: Download your Wildcard Certificate through FTP/SFTP
1. Otvorte FileZilla a potom zadajte podrobnosti, ako je hostiteľ, používateľské meno, heslo a port.(Host, Username, Password, & Port.)

Poznámka:(Note:) Ak nemáte vyššie uvedené podrobnosti, obráťte sa na podporu svojho hosťovania a oni vám poskytnú vyššie uvedené podrobnosti.
2. Teraz prejdite do priečinka Aplikácie(Applications folder) na vašom SFTP a kliknite na priečinok SSL.(SSL folder.)

3. Stiahnite si server.crt a server.key(Download the server.crt and server.key) , pretože neskôr budete potrebovať oba tieto súbory.

Metóda 3: Nainštalujte certifikát Let's Encrypt Wildcard pre vlastnú doménu v MaxCDN(Method 3: Install Let’s Encrypt Wildcard Certificate for Custom Domain in MaxCDN)
1. Otvorte svoj obľúbený prehliadač a prejdite na prihlásenie do MaxCDN alebo prejdite sem:
https://cp.maxcdn.com/dashboard
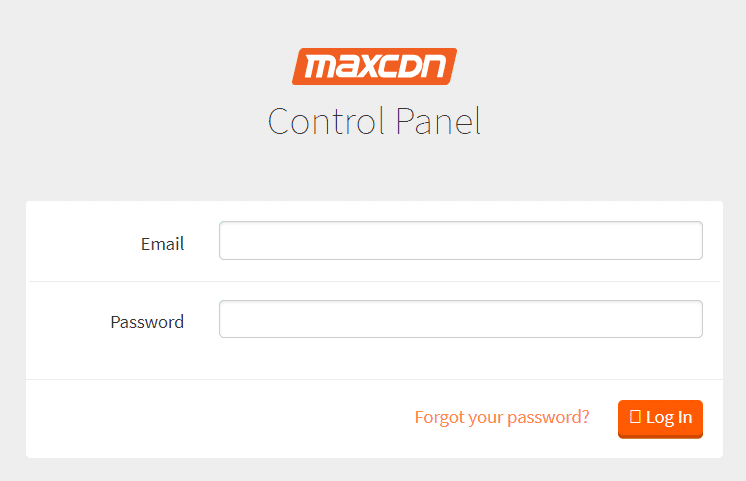
2. Zadajte svoj e-mail a heslo na prihlásenie( email and password to login) do svojho účtu MaxCDN.
3. Keď uvidíte svoj informačný panel MaxCDN, kliknite na Zóny.( Zones.)
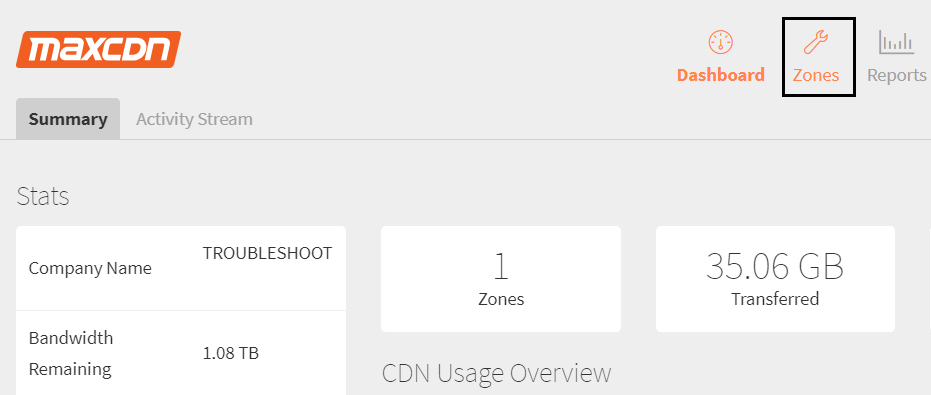
4. V časti Pull Zones kliknite na tlačidlo „ View Pull Zones “.

5. Na ďalšej obrazovke kliknite na šípku nadol vedľa položky „ Spravovať(Manage) “ vedľa vašej adresy URL CDN(CDN Url) pod vašou zónou sťahovania.

6. V rozbaľovacej ponuke kliknite na SSL.
7. Dostanete sa priamo na nastavenia SSL , teraz v ľavej časti kliknite na „ Vyhradené SSL(Dedicated SSL) “.

8. Teraz budete musieť nahrať nový certifikát do svojho účtu MaxCDN , aby ste ho mohli používať. A na to budete potrebovať nasledujúce podrobnosti:
Názov (Name)
Certifikát SSL (Cert (SSL Certificate (Cert))) Balík certifikátu (Certificate Authority (CA) Bundle)
SSL kľúča (CA).(SSL Key)

9. Ďalej budete musieť zadať podrobnosti do vyššie uvedených polí ako:
a) Názov:(a) Name:) V tomto poli budete musieť použiť nasledovné: (doména)-(počítadlo)-(dátum vypršania platnosti)( (domain)-(counter)-(expiration date)) Napríklad chcem použiť nástroj na riešenie problémov s doménou.xyz a vlastný názov, s ktorým chcem MaxCDN je cdn.troubleshooter.xyz, takže v poli názvu budem používať: (https://techcult.com/)-(cdn.troubleshooter.xyz)-2019

b) Certifikát SSL (Cert):(SSL Certificate (Cert):) V tomto poli budete musieť nahrať svoj certifikát Let's Encrypt Wildcard( upload your Let’s Encrypt Wildcard Certificate) , ktorý si stiahnete zo svojho hostingu. Otvorte súbor .crt ( Bezpečnostný certifikát(Security Certificate) ) pomocou poznámkového bloku, ktorý si stiahnete vyššie, a skopírujte iba prvú časť tohto certifikátu( copy only the first part of this Certificate) a vložte ju do tohto poľa Certifikát SSL(SSL Certificate) ( Cert ).


c) Kľúč SSL:(SSL Key:) V tomto poli budete musieť zadať súkromný kľúč(Private Key) pre vyššie uvedený certifikát. Otvorte súbor server.key pomocou poznámkového bloku a znova skopírujte a prilepte celý jeho obsah do poľa kľúča SSL .


d) Balík certifikačnej autority (CA):(Certificate Authority (CA) Bundle:) V tomto poli budete musieť skopírovať druhú časť certifikátu(Certificate) zo súboru .crt ( Bezpečnostný certifikát(Security Certificate) ). Otvorte server .crt pomocou poznámkového bloku a skopírujte druhú časť certifikátu a vložte ho do poľa Balík (Bundle)certifikačnej autority(Certificate Authority) (CA) .


10. Po vyplnení vyššie uvedených údajov kliknite na Nahrať.(click on Upload.)

11. Po úspešnej inštalácii SSL certifikátu z roletového menu „ Vybrať nahraný certifikát “ vyberte certifikát, ktorý ste práve nahrali, a (Choose an uploaded certificate)kliknite na Inštalovať.( click on Install.)

13. To je to, že ste úspešne nainštalovali vyhradený(Dedicated) certifikát vašej vlastnej domény v MaxCDN .
Odporúčané:(Recommended:)
- 3 spôsoby, ako zmeniť písmeno jednotky v systéme Windows 10(3 Ways to Change Drive Letter in Windows 10)
- Ako opraviť škálovanie pre rozmazané aplikácie v systéme Windows 10(How to Fix Scaling for Blurry Apps in Windows 10)
- Oprava hlavného panela systému Windows 10, ktorý sa neskrýva(Fix Windows 10 Taskbar Not Hiding)
- Ako zmeniť ikonu disku v systéme Windows 10(How to Change Drive Icon in Windows 10)
To je to, že ste sa úspešne naučili , ako pridať Let's Encrypt SSL do vlastnej domény MaxCDN,(How to Add Let’s Encrypt SSL to MaxCDN Custom Domain) ale ak máte stále nejaké otázky týkajúce sa tohto návodu, neváhajte sa ich opýtať v sekcii komentárov.
Related posts
Ako opraviť chybu Instagramu nedovolí uverejniť
3 spôsoby, ako pridať obrázok albumu do MP3 v systéme Windows 10
Pridajte alebo odstráňte slová v slovníku kontroly pravopisu v systéme Windows 10
Šifrovanie súborov a priečinkov pomocou systému šifrovania súborov (EFS) v systéme Windows 10
Ako pridať obsah do Dokumentov Google
Ako manuálne pridať hru do GeForce Experience
Ako streamovať hry Origin cez Steam
Oprava Služba Active Directory Domain Services je momentálne nedostupná
Ako vytvoriť skratku webovej stránky na pracovnej ploche v prehliadači Chrome
Opravte, ako prehliadač Google Chrome neukladá heslá
Ako spustiť Mac v núdzovom režime
Oprava hlavného panela systému Windows 10, ktorý sa neskrýva
Oprava nemožnosti sťahovať aplikácie na telefóne s Androidom
Ako extrahovať kontakty skupiny WhatsApp (2022)
Ako vytvoriť zálohu obrazu systému v systéme Windows 10
Oprava Facebook Domovská stránka sa nenačítava správne
Ako pridať widgety na pracovnú plochu Windows 10
Odstráňte alebo pridajte vlastníctvo súboru EFS z kontextovej ponuky v systéme Windows 10
Oprava Systém Windows nedokázal dokončiť formátovanie
Sem pridajte príkazové okno Otvoriť ako správca v kontextovej ponuke systému Windows 10
