Ako pridať kreslený efekt do videí v systéme Windows 11/10
V tejto príručke vám ukážeme jednoduchý návod na pridanie kresleného efektu do vašich videí(add a cartoon effect to your videos) na vašom počítači so systémom Windows 11/10. Efekt kresleného filmu(cartoon effect) sa používa na transformáciu videa na video podobné kreslenému filmu. V podstate to dáva vašim videám komický vzhľad. Takéto videá ste už určite videli kolovať po sociálnych sieťach. Teraz, ak chcete do svojich videí pridať aj kreslený efekt a skresliť ich, tu je pre vás jednoduchý návod. Tu sa zmienime o metódach a postupných postupoch na použitie kresleného efektu na videá vo vašom počítači so systémom Windows 11/10. Pozrime sa teraz na proces kreslenia videa!
Ako pridať kreslený(Cartoon) efekt do videí v Windows 11/10
Na pridávanie kreslených efektov do videí môžete použiť bezplatný softvér alebo nástroj. Existuje veľa bezplatného softvéru na úpravu videa s viacerými video efektmi. Málokto vám však ponúka kreslený efekt, ktorý môžete pridať do svojich videí. Na pridanie kreslených efektov do videí použijeme dva bezplatné softvéry, ktoré sú nasledovné:
- Pridajte do svojho videa kreslený efekt pomocou aplikácie VideoPad(VideoPad) .
- Na kreslenie videa použite bezplatný editor videa VSDC(Use VSDC Free Video Editor) .
Poďme teraz podrobne diskutovať o vyššie uvedených metódach!
1] Pridajte(Add) do svojho videa kreslený efekt pomocou aplikácie VideoPad(VideoPad)
Na kreslenie videa môžete použiť tento bezplatný softvér na úpravu videa s názvom VideoPad Video Editor . Toto je bezplatný softvér na úpravu videa, pomocou ktorého môžete vytvárať alebo upravovať videá. Je to celkom jednoduchý, ale veľmi efektívny editor videa, ktorý vám umožňuje vytvárať profesionálne videá, ktoré môžete jednoducho exportovať alebo zdieľať na Youtube a iných platformách.
Ako pridať kreslený efekt do videí v VideoPad Video Editor :
Tu sú hlavné kroky na použitie kresleného efektu na vaše videá v VideoPad Video Editor :
- Stiahnite si a nainštalujte VideoPad Video Editor .
- Otvorte VideoPad Video Editor.
- Importujte jeden(Import one) alebo viacero zdrojových video súborov, do ktorých chcete pridať kreslený efekt.
- Presuňte(Drag) vstupné videá na časovú os v požadovanom poradí.
- Prejdite na kartu Efekty.
- Klepnite na možnosť Video efekty.
- Prejdite(Scroll) nadol do kategórie Umelecké(Artistic) efekty.
- Vyberte efekt Cartoon.
- (Adjust Colors)Upravte parametre farieb , okrajov(Edges) a detailov .(Detail)
- Ukážka efektu karikatúry na vašom videu.
- Exportujte(Export) finálne video do podporovaného formátu.
Poďme si teraz vysvetliť vyššie uvedené kroky!
Najprv si musíte stiahnuť VideoPad Video Editor z webovej stránky NCH a potom ho nainštalovať do počítača so systémom Windows 11/10. Všimnite si, že bezplatná verzia programu Potom spustite GUI tohto softvéru.
Teraz musíte importovať video súbor, ktorý chcete skresliť. Za týmto účelom kliknite na možnosť ponuky(Menu) s tromi pruhmi a potom prejdite na možnosť File > Add Files na importovanie zdrojového video súboru. Ak chcete importovať viac videosúborov na zmiešanie v sekvencii a pridať do mixu videa efekt kresleného filmu, môžete importovať viac ako jeden videosúbor.
Potom presuňte svoje videá na časovú os jedno po druhom v požadovanom poradí.
Potom prejdite na kartu Efekty(Effects) v hornej časti rozhrania. A potom kliknite na možnosť Video Effects .
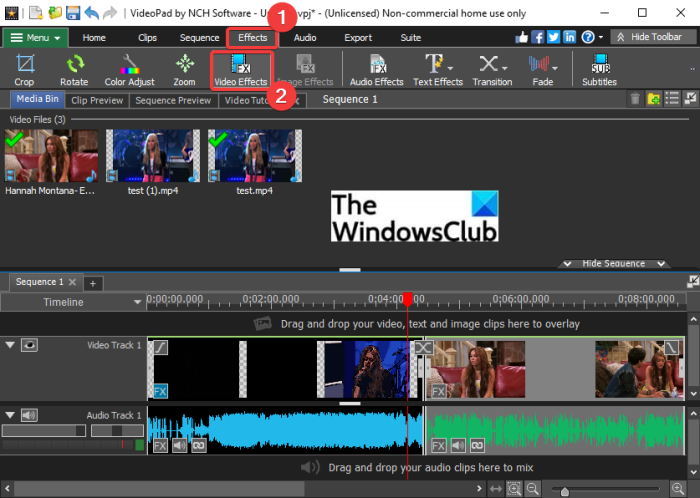
Otvorí sa dialógové okno video efektov, kde nájdete rôzne efekty, ktoré môžete použiť na svoje video. Jeden z týchto efektov zahŕňa efekt „Cartoon“. Tento videoefekt sa nachádza v kategórii Umelecké(Artistic) . Jednoduchým(Simply) kliknutím na tento efekt ho použijete na video.
Prečítajte si: (Read:) Ako pridať zrkadlový efekt do videí.(How to add Mirror effect to Videos.)
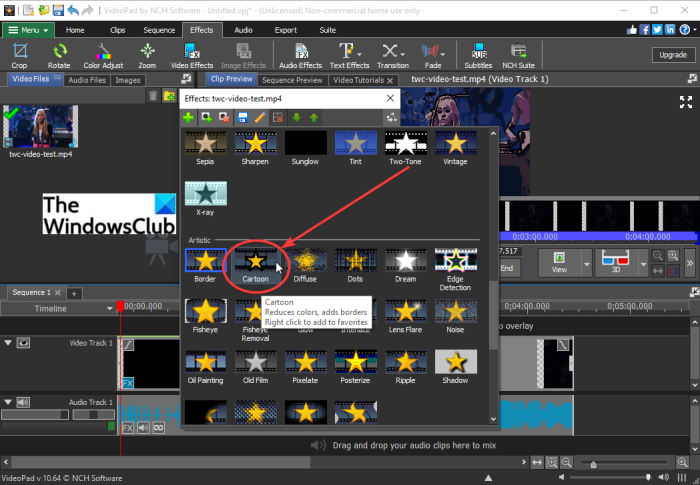
Teraz si budete môcť prispôsobiť rôzne parametre vrátane farieb(Colors) , okrajov(Edges) a detailov(Detail) , aby ste nastavili efekt kresleného filmu a jeho intenzitu vo videu. Potiahnite príslušné posúvače podľa svojich požiadaviek. Zobrazuje náhľad karikatúrneho videa v reálnom čase. Podľa toho si teda môžete upraviť parametre kreslených efektov.
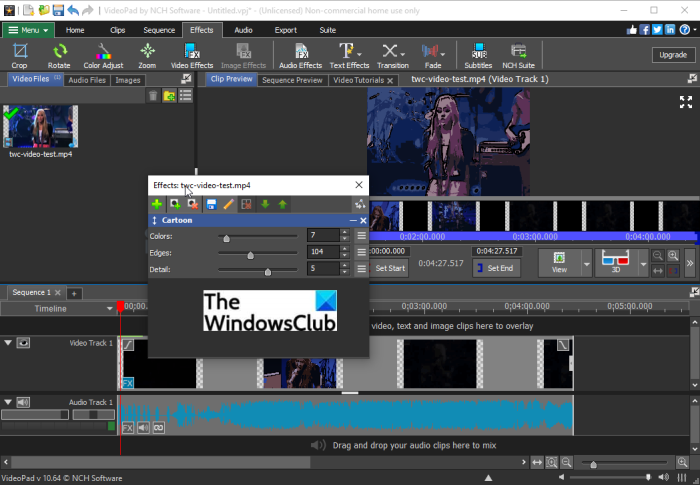
Môžete si zobraziť ukážku celého videa z obrazovky. Ak to vyzerá dobre, môžete prejsť na ďalší krok, ktorým je export videa. Ak chcete uložiť kreslené video, prejdite na kartu Exportovať(Export) a vyberte požadovanú možnosť exportu. Vyberte výstupný formát videa a uložte svoje kreslené video.

Na karte Export nájdete niekoľko funkcií exportu. Svoje video môžete exportovať do štandardného video súboru vo formátoch ako MP4 , AVI , 3GP, ASF , MKV , WMV , RM, SWF atď. Svoje kreslené videá môžete dokonca previesť na animácie GIF a APNG . Okrem toho vám umožňuje vytvoriť 360-stupňové video, exportovať video do bezstratového video súboru, uložiť kreslené video ako 3D video súbor atď.
Dokonca vám umožňuje exportovať karikatúrne video do prenosného video súboru, ktorý je možné prehrať na konkrétnom zariadení iPod, iPad, Xbox , iPhone, Android , PSP atď. Na export videa do prenosného počítača môžete použiť prednastavené video.
Môžete tiež vytvoriť a priamo nahrať svoje kreslené videá na YouTube , Flickr alebo Dropbox .
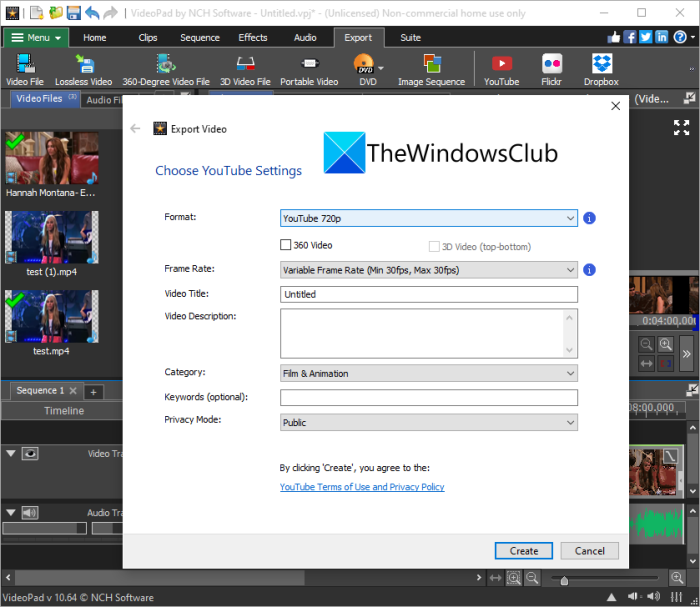
Stačí vyplniť požadované údaje a nahrať svoje karikatúrne video pomocou ktorejkoľvek z týchto služieb.
2] Na karikatúru videa použite VSDC Free Video Editor(Use VSDC Free Video Editor)
Môžete tiež použiť VSDC Free Video Editor na použitie kresleného efektu na video. Hoci neposkytuje priamy kreslený efekt, môžete použiť jeho efekt Posterize , aby ste svojim videám dodali komický nádych. Pozrime sa na hlavné kroky na karikatúru vašich videí pomocou efektu Posterize vo VSDC Free Video Editor.
- Stiahnite si a nainštalujte VSDC Free Video Editor .
- Spustite softvér.
- Importujte svoje video.
- Prejdite na kartu Editor.
- Klepnite na rozbaľovacie tlačidlo Video efekty.(Video)
- Vyberte efekt Adjustments > Posterize .
- Prispôsobte nastavenia polohy objektu.
- Upravte(Adjust) úroveň posterizácie a ďalšie vlastnosti efektov.
- Ukážka videa.
- Exportujte svoje video.
Dovoľte nám teraz podrobne prediskutovať vyššie uvedené kroky na karikatúru vašich videí.
Najprv si musíte stiahnuť VSDC Free Video Editor z videosoftdev.com a nainštalovať ho do počítača. Potom spustite tento editor videa.
Teraz otvorte zdrojový video súbor pomocou možnosti Importovať obsah(Import Content) . Potom sa pridá na vašu časovú os, kde ho môžete upraviť.
Ďalej prejdite na kartu Editor a kliknite na rozbaľovaciu možnosť Video efekty . (Video effects)A z kategórie Úpravy(Adjustments) vyberte efekt Posterizovať(Posterize) , ak chcete pridať kreslený efekt.
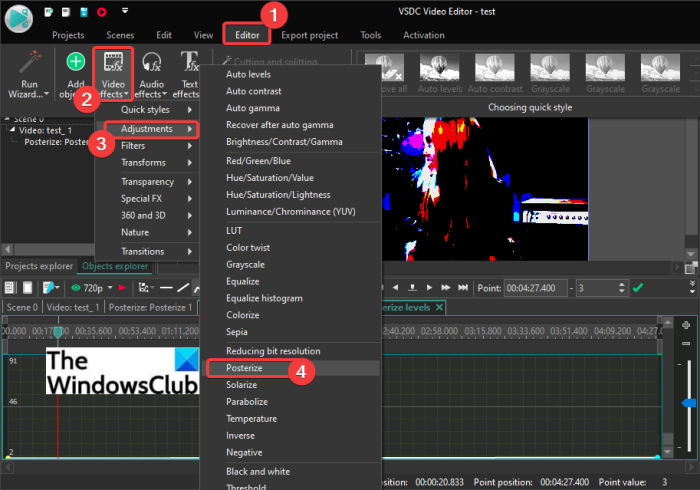
Potom vás požiada, aby ste nakonfigurovali nastavenia polohy objektu, tj na ktorú časť videa chcete použiť efekt posterizácie. Môžete pridať efekt celému videu alebo si dokonca môžete zvoliť použitie kresleného efektu na určitú dobu vo videu.
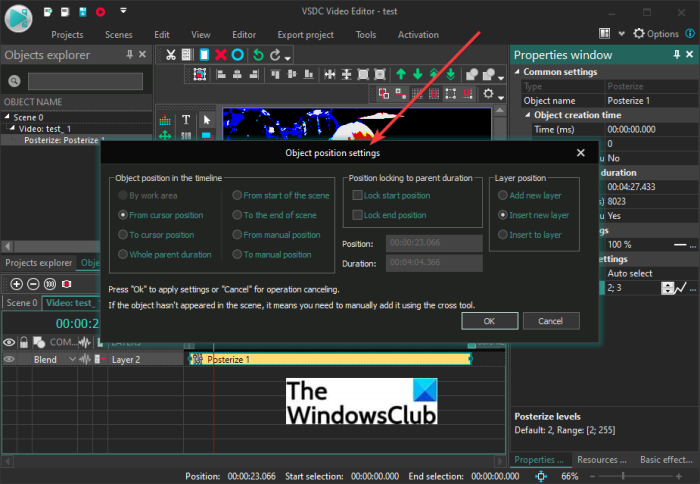
Efekt sa pridá do videa a máte k nemu prístup z časovej osi. Jednoducho(Simply) vyberte efekt z časovej osi a potom upravte jeho vlastnosti na paneli Vlastnosti(Properties) na pravej strane .
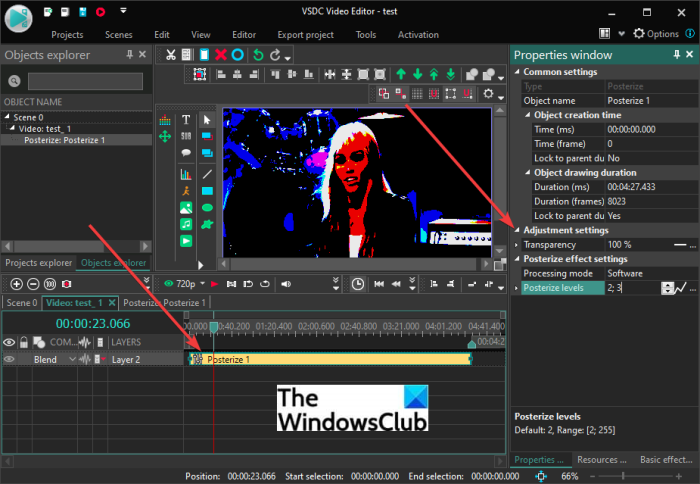
V okne Vlastnosti(Properties) môžete upraviť priehľadnosť a posterizovať úroveň efektu . Ak chcete dať videu správny komický vzhľad, ponechajte najvyššiu priehľadnosť a najnižšiu úroveň posterizácie.
Zobrazuje náhľad kresleného videa v reálnom čase z jeho ukážkovej sekcie. Ak chcete, môžete nastavenia zmeniť.
Keď ste s výsledkami spokojní, prejdite na kartu Exportovať projekt(Export Project) .
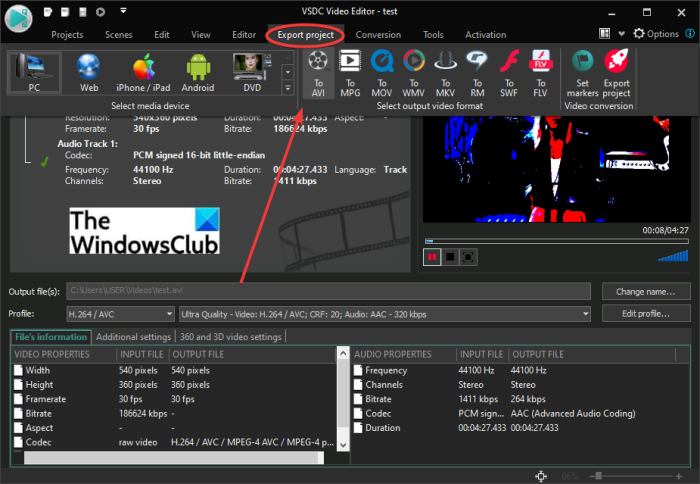
Tu nájdete rôzne funkcie na export vašich videí. Svoje video môžete uložiť do jedného z podporovaných formátov vrátane formátov AVI , WMV , MKV , MOV , MPG , FLV , RM a SWF . Navyše si môžete dokonca vytvoriť kreslené video kompatibilné s konkrétnymi zariadeniami alebo platformami vrátane Android , Web . iPhone, DVD , Xbox atď.
Nastavte(Set) výstupný profil, poskytnite cieľový priečinok a kliknutím na tlačidlo Exportovať projekt(Export Project) spustite proces exportu karikatúrneho videa.
Môže sa tiež použiť na konverziu videí(convert videos) , snímanie videí na obrazovke, nahrávanie hlasu a ďalšie.
Čítanie: (Read:) VSDC Free Audio CD Grabber vám umožňuje kopírovať zvukové súbory.
Ako pridávate efekty do videí?
Ak chcete do videí pridať efekty, môžete použiť bezplatný nástroj na úpravu videa. Ako už bolo spomenuté v tomto príspevku, VideoPad Video Editor vám umožňuje pridať do videí niekoľko efektov okrem kreslených efektov. Medzi ďalšie video efekty, ktoré môžete pridať do svojho videa, patria Čiernobiela, Rozmazanie, Cenzor, Dvojfarebný, Negatív, Röntgen, Ohraničenie, Rozptýlenie, Žiara, Rybie oko, Tieň, Zelená obrazovka, Sýtosť, Teplota, Priehľadnosť, Dlaždice , Starý film, Olejomaľba, Dažďové kvapky, Zaostrenie, Nočné videnie(Black & White, Blur, Censor, Two-Tone, Negative, X-ray, Border, Diffuse, Glow, Fisheye, Shadow, Green Screen, Saturation, Temperature, Transparency, Tiles, Old Film, Oil Painting, Raindrops, Sharpen, Night-Vision,) a mnohé ďalšie.
Môžete tiež použiť VSDC Free Video Editor na pridanie rôznych druhov efektov do vašich videí. Môžete pridať oheň, vodu, dym, farebný twist, ekvalizér, sépiu, jas, kontrast, gama, automatickú úroveň, odtiene sivej, parabolizáciu, plazmu(fire, water, smoke, color twist, equalize, sepia, brightness, contrast, gamma, auto level, grayscale, parabolize, plasma,) a mnoho ďalších video efektov.
Na pridávanie efektov do videí môžete použiť niektoré ďalšie editory videa.(video editors)
Môžete pridať animáciu do videa?
Áno, do videa môžete pridať animáciu. Pre Windows 11/10 PC môžete použiť natívnu aplikáciu Fotky(Photos) na pridanie animácie do videa. Nová aplikácia Fotky(Photos) prichádza so vstavaným editorom videa, ktorý vám umožňuje pridať 3D animácie do videa. V aplikácii Fotky(Photos) môžete do svojich videí pridať rôzne 3D animované efekty a animovaný text(3D animated effects and animated text) . Poskytuje tiež niekoľko animovaných 3D objektov, ktoré môžete pridať do svojich videí.
Takto môžete pridať kreslený efekt do svojho videa v Windows 11/10 pomocou tohto bezplatného softvéru na úpravu videa s názvom VideoPad .
Teraz si prečítajte: (Now read:) Ako sa nakresliť online zadarmo pomocou týchto bezplatných nástrojov Photo to Cartoon.(How to cartoon yourself online free using these free Photo to Cartoon tools.)
Related posts
Preveďte AVCHD na MP4 pomocou týchto bezplatných prevodníkov pre Windows 11/10
Konvertujte zvuk a video pomocou HitPaw Video Converter pre Windows 11/10
Najlepší bezplatný softvér na úpravu metadát videa pre Windows 11/10
Ako upraviť alebo pridať metadáta do súborov Fotografie a videa v systéme Windows 11/10
Najlepšie bezplatné nástroje na zlepšenie kvality videa pre Windows 11/10
Ako otvoriť Vlastnosti systému v ovládacom paneli v systéme Windows 11/10
Ako rozdeliť video na časti v systéme Windows 11/10
Ako zobraziť tablu podrobností v Prieskumníkovi v systéme Windows 11/10
Ako zvýšiť vyhradenú video RAM v systéme Windows 11/10
Najlepší bezplatný prevodník MKV na MP4 pre Windows 11/10 PC
Zálohujte, presúvajte alebo vymažte PageFile.sys pri vypnutí v systéme Windows 11/10
Ako vytvoriť lyrické video pomocou aplikácie Fotografie v systéme Windows 11/10
Ako zmenšiť veľkosť súboru videa v systéme Windows 11/10?
Ako zrýchliť a zrýchliť video v systéme Windows 11/10
Ako opravím, že zvuk a video nie sú synchronizované v systéme Windows 11/10?
Ako vytvoriť videoprezentáciu so zvukovým rozprávaním v systéme Windows 11/10
Ako pridať zrkadlový efekt do videí v systéme Windows 11/10
Chyba nekompatibilnej grafickej karty počas inštalácie systému Windows 11/10
Ako používať vstavané nástroje Charmap a Eudcedit systému Windows 11/10
Ako vytvoriť video z obrázkov pomocou aplikácie Fotografie v systéme Windows 11/10
