Ako pridať inteligentnú dlaždicu programu Outlook na stránku Nová karta v Edge
V tomto návode popíšeme proces pridávania a odstraňovania inteligentnej dlaždice programu Outlook(Outlook Smart Tile) na stránku Nová karta(New Tab Page) v Microsoft Edge . Pridaním tejto funkcie do Edge Microsoft uľahčil používateľom(Microsoft) sledovanie ich posledných e-mailov. Po pridaní Outlook Smart Tile do Edge bude k dispozícii v ponuke Rýchle prepojenia(Quick Links) . Keď podržíte kurzor myši, zobrazí sa vám posledné e-maily.
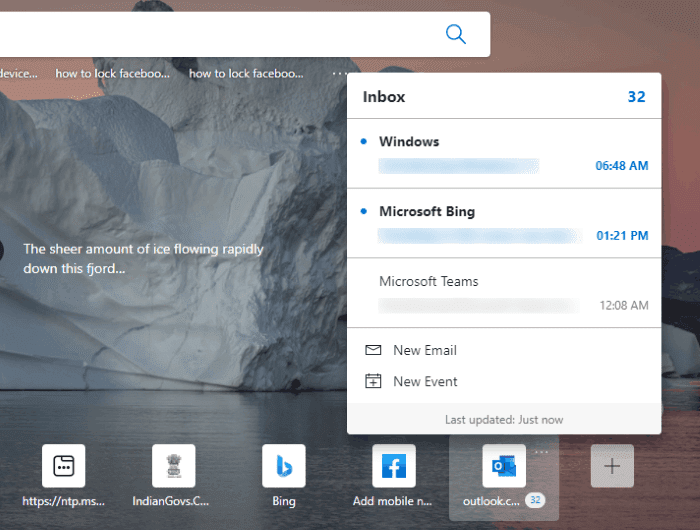
Pridajte inteligentnú dlaždicu Outlooku(Add Outlook Smart Tile) na stránku Nová karta(New Tab Page) v Edge
Ak chcete pridať Outlook Smart Tile na stránku Nová karta(New Tab Page) v Microsoft Edge , postupujte podľa krokov uvedených nižšie:
- Spustite Microsoft Edge.
- Kliknite(Click) na ikonu Plus v ponuke (Plus)Rýchle prepojenia(Quick Links) .
- Kliknutím(Click) na inteligentnú dlaždicu Outlooku(Outlook Smart Tile) ju pridáte do ponuky Rýchle prepojenia(Quick Links) .
- Prihláste sa do Edge pomocou svojho konta Microsoft .
- Synchronizujte Edge so svojím účtom.
- Kliknite na tlačidlo Povoliť.
Pozrime sa podrobne na tieto kroky:
1] Spustite(Launch Microsoft Edge) webový prehliadač Microsoft Edge.
2] Kliknite(Click) na ikonu Plus v ponuke (Plus)Rýchle prepojenia(Quick Links) a potom kliknite na položku Outlook Smart Tile . Ak ste zakázali ponuku Rýchle prepojenia(Quick Links) , povoľte ju v nastaveniach Edge .
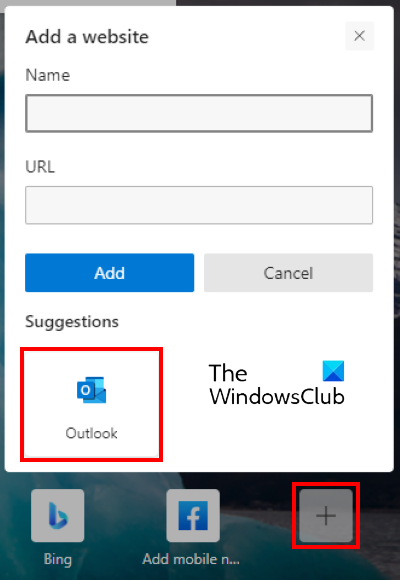
3] Ak chcete zobraziť ukážku nedávnych e-mailov na stránke novej karty, musíte povoliť funkciu Outlook Smart Tile . Keď však umiestnite kurzor myši na dlaždicu, zistíte, že tlačidlo Povoliť(Enable) je vypnuté. Najprv sa teda(Hence) musíte prihlásiť do Edge pomocou svojho účtu Microsoft . Kliknite na ikonu Profil(Profile) v pravom hornom rohu a kliknite na položku Prihlásiť sa(Sign in) .
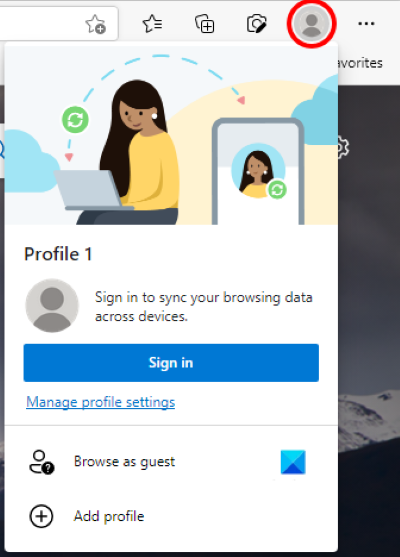
4] Po prihlásení do Edge sa zobrazí výzva na synchronizáciu účtu(sync your account) s Microsoft Edge . Ak sa vám táto výzva nezobrazí, môžete zapnúť synchronizáciu(turn On sync) kliknutím na ikonu Profil.
5] Teraz umiestnite kurzor myši na dlaždicu Outlook Smart Tile(Outlook Smart Tile) a kliknite na tlačidlo Povoliť(Enable) .
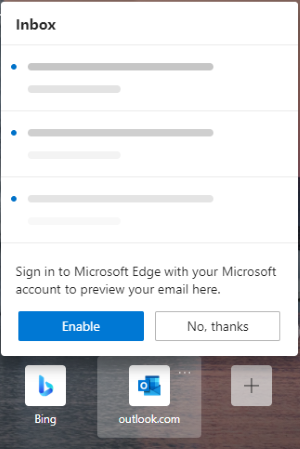
Po povolení inteligentnej dlaždice programu Outlook(Outlook Smart Tile) si môžete zobraziť ukážku nedávnych e-mailov programu Outlook(Outlook) tak, že na ne umiestnite kurzor myši.
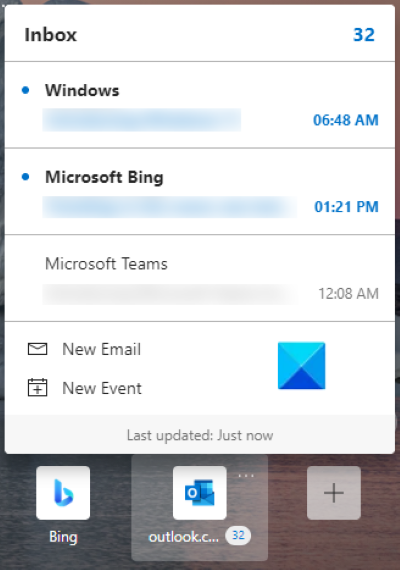
Ak chcete vypnúť náhľad alebo odstrániť inteligentnú dlaždicu programu Outlook(Outlook Smart Tile) , kliknite na tri vodorovné bodky na dlaždici(Tile) a vyberte požadovanú možnosť .
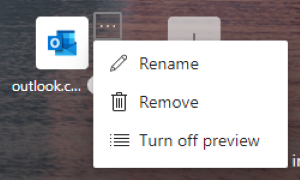
Ak chcete odpojiť aplikáciu Outlook Smart Tile(Outlook Smart Tile) od svojho účtu Microsoft , jednoducho sa odhláste z webového prehliadača Edge . Nasledujúce kroky vám s tým pomôžu:
- Kliknite(Click) na tri vodorovné bodky v pravej hornej časti prehliadača Edge a potom kliknite na položku (Edge)Nastavenia(Settings) .
- Na ľavej strane vyberte položku Profily .(Profiles)
- Kliknite na tlačidlo Odhlásiť sa(Sign out) v časti Váš profil(Your profile) na pravej strane.
To je všetko.
Súvisiace príspevky(Related posts) :
- Ako vypnúť Microsoft Edge sa používa na výzvu na zdieľanie(How to disable Microsoft Edge is being used for sharing prompt) .
- Ako zablokovať webovú stránku v Microsoft Edge v systéme Windows 10(How to block a website in Microsoft Edge on Windows 10) .
Related posts
Ako povoliť alebo zakázať filter pre dospelých na stránke Nová karta vo Firefoxe
Ako zakázať typy pozadia obrázka pre stránku Edge New Tab
Ako povoliť alebo zakázať vyhľadávacie pole na stránke Nová karta v Edge
Ako pridať, odstrániť a spravovať rýchle odkazy na stránke Nová karta v Edge
Ako povoliť funkciu predbežného načítania stránky na novej karte na Edge
Ako používať režim Obraz v obraze v prehliadači Microsoft Edge
Tlačidlo Pridať alebo odstrániť zvislé karty na paneli s nástrojmi v prehliadači Edge
V Microsoft Edge chýba nová možnosť prispôsobenia karty
Ako znova otvoriť zatvorenú kartu prehliadača v prehliadačoch Chrome, Safari, Edge a Firefox
Opravte chybové kódy inštalácie a aktualizácie Microsoft Edge
Povoľte zalamovanie riadkov v zobrazení zdroja v prehliadači Chrome alebo Edge
Blokovanie alebo zastavenie kontextového okna Tipy a upozornenia Microsoft Edge
Ako nastaviť alebo zmeniť domovskú stránku Microsoft Edge v systéme Windows 11/10
Ako vytvoriť novú udalosť, kontakt a skupinu na Outlook.com
Ako skryť záhlavie pomocou zvislých kariet v Microsoft Edge
Ako povoliť a používať skupiny kariet v Microsoft Edge
Ako pripojiť webovú stránku k zariadeniu Bluetooth alebo USB v Edge alebo Chrome
Pridajte tlačidlo Domov do prehliadača Microsoft Edge
Zmeňte pozadie stránky Nová karta v prehliadači Google Chrome
Hiberfil.sys, Pagefile.sys a nový súbor Swapfile.sys - Windows 11/10
