Ako pridať hypertextový odkaz na obrázok v správach Gmail
Ak používate svoj účet Gmail na odosielanie e-mailov súvisiacich s obchodom svojim zákazníkom, môžete pridať hypertextové odkazy(add hyperlinks) na obrázok v Gmaile(Gmail) . Toto je veľmi efektívny spôsob, ako získať viac kliknutí pre affiliate marketing, pretože ľudia sa snažia otvárať obrázky zahrnuté v tele e-mailu. Tu je jednoduchý trik na zvýšenie počtu kliknutí a predaja vašej firmy. Skôr ako začnete, mali by ste vedieť, že to môžete vykonať iba vo webovej verzii Gmailu(Gmail) . V mobilnej aplikácii nie je možné vykonať rovnaké kroky.
Pridajte hypertextové odkazy do obrázka v Gmaile
Ak chcete vložiť hypertextový odkaz do obrázka v službe Gmail(Gmail) , vykonajte nasledujúce kroky –
- Vložte obrázok do e-mailu
- Vyberte obrázok a zmeňte trvalý odkaz
Tu je podrobný návod, ktorý musíte dodržiavať.
Prihláste(Log) sa do svojho účtu Gmail a kliknutím na tlačidlo Vytvoriť(Compose ) napíšte nový e-mail. Do tela e-mailu musíte vložiť obrázok. Ak to chcete urobiť, kliknite na tlačidlo Vložiť fotografiu(Insert photo ) , ktoré je viditeľné v spodnej lište ponuky.
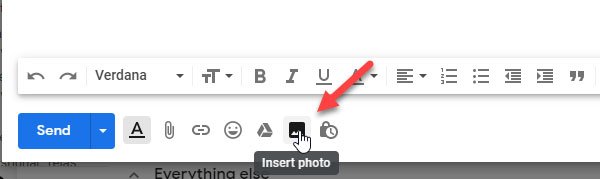
Môžete nahrať obrázok zo svojho osobného počítača alebo môžete vložiť obrázok z Fotiek(Google Photos) Google , Disku Google(Google Drive) atď.
Uistite sa, že je v okne Vložiť fotografiu(Insert photo ) vybratá možnosť Inline . Ak je vybratá možnosť Pridať prílohu(Add attachment ) , tento návod nebude fungovať.
Po vložení obrázka môžete zmeniť jeho veľkosť podľa vašich požiadaviek.
Potom musíte vybrať obrázok. Ak to chcete urobiť, kliknite mimo obrázka a umiestnite kurzor myši na obrázok. Toto je najzložitejší krok a musíte ho vykonať opatrne. Inými slovami, musíte vybrať obrázok ako text. Po úspešnom výbere obrázka by sa mal zmeniť na modrý, ako je znázornené na snímke obrazovky.

Potom kliknite na tlačidlo Vložiť odkaz(Insert link ) , ktoré je viditeľné v spodnej lište ponuky. Prípadne môžete stlačiť Ctrl+K a vložiť webovú adresu alebo URL ľubovoľnej webovej stránky do poľa „Webová adresa“.
Urobte to a kliknutím na tlačidlo OK dokončite vkladanie.
To je všetko! Teraz môže váš príjemca kliknúť na obrázok a otvoriť odkaz na webovú stránku, ktorý ste vložili.
Related posts
Ako pridať tabuľku do e-mailových správ Gmailu a Outlooku
Ako povoliť a používať funkciu Nudge v službe Gmail
Ako uložiť e-maily Gmail ako súbor EML na pracovnú plochu
Ako odstrániť Top Picks z Gmail Desktop
Ako priložiť a odoslať e-maily ako prílohy v Gmaile
Ako odosielať blokované súbory na Gmail
Ako usporiadať doručenú poštu pomocou filtrov Gmailu
Skryté Gmail triky, tipy, tajomstvá, ktoré by ste mali vedieť
Ako zakázať inteligentné písanie a inteligentné odpovede v Gmaile
Ako posielať veľké súbory a priečinky cez Gmail
Ako pridať a používať účet Gmail v Outlook.com
Ako nastaviť dátum vypršania platnosti pre vaše e-maily v Gmaile
Ako vytvoriť nový priečinok alebo štítok v Gmaile
Ako odstrániť Google Meet z bočného panela Gmailu
Ako bezplatne nastaviť Google Workspace v Gmaile
Boomerang For Gmail vám umožňuje naplánovať odosielanie a prijímanie e-mailov
MailTrack je jednoduchý nástroj na sledovanie e-mailov pre Gmail
Ako používať Gmail z rozhrania Outlook.com
Ako zabezpečiť účet Google alebo Gmail pred hackermi
Ako hromadne preposielať viacero e-mailov naraz v službe Gmail
