Ako pridať farby do sekcií vo OneNote
OneNote je program, ktorý používateľom umožňuje ukladať dôležité informácie rovnako ako poznámkový blok a skladá sa zo strán a sekcií. Sekcie vo OneNote pozostávajú z jednotlivých stránok a podstránok, ktoré používatelia používali na zapisovanie poznámok, a je to skvelý spôsob, ako zostať organizovaný, najmä ak má sekcia príliš veľa strán a ich posúvanie môže trvať príliš dlho. Samozrejme, môžete tiež premenovať, presúvať a mazať sekcie v notebooku; pretože OneNote umožňuje používateľom vykonávať zmeny v poznámkach, môžete tiež pridať farbu do svojich sekcií, aby ste si pomohli s organizáciou sekcií.
OneNote má niekoľko farieb, ktoré môžete pridať do svojej sekcie, najmä ak chcete do sekcií pridať konkrétnu farbu. OneNote poskytuje šestnásť farieb pre sekcie, ako sú azúrová(Cyan) , žltohnedá(Tan) , purpurová(Magenta) , modrá hmla(Blue Mist) , modrá(Blue) , žltá(Yellow) , červená(Red) , fialová(Purple) , oranžová(Orange) , fialová hmla(Purple Mist) , zelená(Green) , citrónová(Lemon) , jablková(Apple) , zelenomodrá(Teal) , červená krieda(Red Chalk) a strieborná(Silver). Pridaním farieb do sekcií získa sekcia krásny vzhľad; po výbere farby sa zmení farba záložky sekcie a tiež tlačidlo Pridať stranu(Add Page) a obrys strany.
Ako pridať farby do sekcií vo OneNote
Ak chcete pridať farbu do sekcie vo OneNote , postupujte takto:
- Spustite OneNote
- Kliknite pravým tlačidlom myši na kartu sekcie
- Umiestnite kurzor na položku Farba sekcie
- Vyberte farbu
- Zmena farby sekcie.
Spustite OneNote .
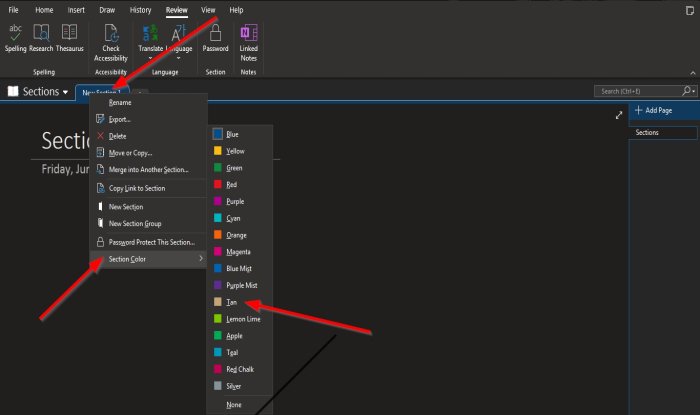
Kliknite pravým tlačidlom myši na kartu Sekcia(Section ) nad stránkou.
V kontextovej ponuke prejdite kurzorom na položku Farba sekcie(Section Color) .
Uvidíte zoznam farieb; vyberte farbu zo zoznamu.

Farba sa pridá do sekcie.
Ak nechcete, aby bola vo vašej sekcii žiadna farba, môžete vybrať možnosť Žiadne .(None)
Dúfame, že vám tento návod pomôže pochopiť, ako pridať farby do sekcií vo OneNote .
Súvisiace(Related) : Riešenie problémov, chýb a problémov OneNotu(Troubleshoot OneNote problems, errors & issues) .
Related posts
Ako povoliť tmavý režim vo OneNote alebo Outlooku
Ako vytvoriť čiaru mriežky a čiaru pravidla vo OneNote
Ako synchronizovať Samsung Notes s Microsoft OneNote?
Ako efektívne používať OneNote vo Windowse 11/10
Použite rozšírenie OneNote Web Clipper pre Chrome na vytváranie poznámok počas prehliadania
11 skrytých funkcií OneNotu, ktoré musíte vyskúšať
Ako skryť okraje tabuliek vo OneNote
Vložte grafickú nálepku alebo emotikon do OneNotu pre Windows 10
5 najlepších stránok pre bezplatné šablóny OneNote
Základné návody OneNote pre začiatočníkov, ako začať
Tipy a triky pre Microsoft OneNote pre začiatočníkov
Ako importovať súbor PowerPoint do OneNotu
Ako zmeniť zobrazenie vo OneNote v systéme Windows 11/10
Ako vložiť rovnice a symboly do OneNotu
OneNote sa nesynchronizuje? 9 spôsobov, ako sa pripojiť
Ako priblížiť a oddialiť vo OneNote v systéme Windows 11/10
Ako používať značky vo OneNote na uprednostňovanie a kategorizáciu poznámok
Ako vytvoriť úlohy programu Outlook vo OneNote
Prečo mám na tablete alebo počítači s Windowsom 10 dve aplikácie OneNote?
13 tipov a trikov OneNote na lepšie usporiadanie poznámok
