Ako pridať Editor miestnych zásad skupiny do ovládacieho panela v systéme Windows 10
Aj keď existuje veľa spôsobov, ako otvoriť Editor miestnych zásad skupiny na počítači so systémom Windows(Windows) , ak ho chcete otvoriť z ovládacieho panela(Control Panel) , tento príspevok vám pomôže. Ak budete cítiť potrebu, môžete pridať Editor miestnej politiky skupiny do ovládacieho panela pomocou (add Local Group Policy Editor to the Control Panel)Editora databázy Registry(Registry Editor) .
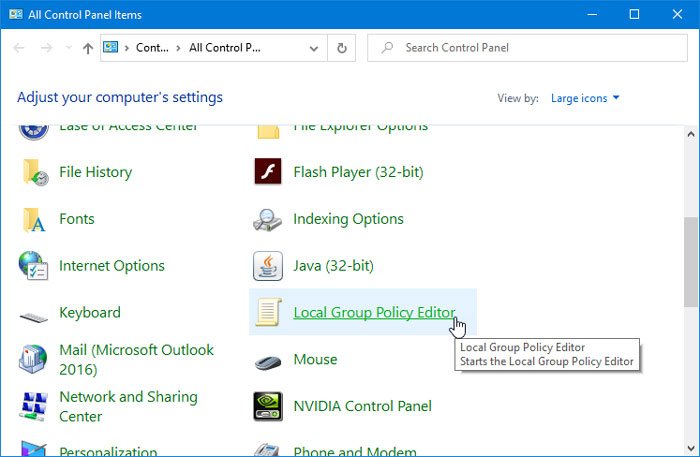
Editor lokálnych zásad skupiny je praktický nástroj, ktorý používateľom umožňuje vykonávať rôzne zmeny v systéme. Či už chcete používateľom zabrániť v zmene dátumu a času(prevent users from changing Date and Time) alebo zakázať vyhľadávanie na webe , všetko môžete urobiť pomocou GPEDIT . Najrýchlejším spôsobom otvorenia tohto nástroja je použiť vyhľadávacie pole na paneli úloh(Taskbar) alebo výzvu Spustiť . (Run)Ak však často otvárate Ovládací panel(Control Panel) , možno ho tam budete chcieť pridať.
Ako pridať Editor miestnej politiky skupiny(Local Group Policy Editor) do ovládacieho panela(Control Panel)
Ak chcete pridať Editor miestnej politiky skupiny(Local Group Policy Editor) do ovládacieho panela(Control Panel) , postupujte podľa týchto krokov-
- Otvorte v počítači Poznámkový blok.
- Do súboru prilepte nasledujúce texty.
- Kliknite na Súbor(File)
- Vyberte Uložiť ako(Save As)
- Vyberte umiestnenie, kam chcete súbor uložiť.
- Pomenujte ho akokoľvek a na koniec pridajte .reg ako príponu.
- Vyberte Všetky súbory(All Files) z Uložiť ako typ(Save as type) .
- Kliknite na tlačidlo Uložiť(Save)
- Dvakrát kliknite na súbor .reg.
- Vo výzve UAC vyberte Áno .(Yes)
- V ďalšom vyskakovacom okne kliknite na tlačidlo Áno .(Yes)
- Otvorte Ovládací panel a nájdite (Control Panel)Editor(Group Policy Editor) lokálnych zásad skupiny .
Musíte vytvoriť súbor .reg so správnymi textami. Na tento účel otvorte v počítači Poznámkový blok a vložte nasledujúci text-(Notepad)
Windows Registry Editor Version 5.00
[HKEY_CLASSES_ROOT\CLSID\{9cd0827e-0ad1-4c27-93d0-29f4c4ecd3b2}]
@="Local Group Policy Editor"
"InfoTip"="Starts the Local Group Policy Editor"
"System.ControlPanel.Category"="5"
[HKEY_CLASSES_ROOT\CLSID\{9cd0827e-0ad1-4c27-93d0-29f4c4ecd3b2}\DefaultIcon]
@="%SYSTEMROOT%\\System32\\gpedit.dll"
[HKEY_CLASSES_ROOT\CLSID\{9cd0827e-0ad1-4c27-93d0-29f4c4ecd3b2}\Shell\Open\Command]
@=hex(2):25,00,53,00,79,00,73,00,74,00,65,00,6d,00,52,00,6f,00,6f,00,74,00,25,\
00,5c,00,73,00,79,00,73,00,74,00,65,00,6d,00,33,00,32,00,5c,00,6d,00,6d,00,\
63,00,2e,00,65,00,78,00,65,00,20,00,25,00,53,00,79,00,73,00,74,00,65,00,6d,\
00,52,00,6f,00,6f,00,74,00,25,00,5c,00,73,00,79,00,73,00,74,00,65,00,6d,00,\
33,00,32,00,5c,00,67,00,70,00,65,00,64,00,69,00,74,00,2e,00,6d,00,73,00,63,\
00,00,00
[HKEY_LOCAL_MACHINE\SOFTWARE\Microsoft\Windows\CurrentVersion\Explorer\ControlPanel\NameSpace\{9cd0827e-0ad1-4c27-93d0-29f4c4ecd3b2}]
@="Local Group Policy Editor"
Kliknite na tlačidlo Súbor(File) a vyberte možnosť Uložiť ako(Save As ) . Prípadne môžete stlačiť aj Ctrl+Shift+S .

Potom vyberte cestu, kam chcete súbor uložiť, pomenujte ho ľubovoľne, použite .reg ako príponu súboru, vyberte Všetky súbory(All Files) z Uložiť ako typ(Save as type) a kliknite na tlačidlo Uložiť(Save ) .

Teraz dvakrát kliknite na súbor .reg a vo výzve UAC vyberte Áno . (Yes)Potom musíte znova kliknúť na rovnaké tlačidlo, aby ste pridali hodnoty do Editora databázy Registry(Registry Editor) .
Po dokončení tohto kroku by ste mali nájsť Editor miestnej politiky skupiny(Local Group Policy Editor) v ovládacom paneli(Control Panel) . V prípade, že ho chcete odstrániť, musíte otvoriť Editor databázy Registry a prejsť na túto cestu-
HKEY_CLASSES_ROOT\CLSID\
Potom odtiaľ odstráňte tento kľúč-
{9cd0827e-0ad1-4c27-93d0-29f4c4ecd3b2}
To je všetko!
Related posts
5 spôsobov, ako otvoriť Editor miestnych zásad skupiny v systéme Windows 10
Ako pridať farbu a vzhľad do ovládacieho panela v systéme Windows 10
Skryť položky z ovládacieho panela v systéme Windows 10
Ako otvoriť ovládací panel (Windows 10, 8, 7, Vista, XP)
Povolenie alebo zakázanie ovládacieho panela a aplikácie Nastavenia systému Windows 10
Zakážte Editor konfigurácie (stránka about:config) Firefoxu v systéme Windows 10
Presmerujte stránky z IE do Microsoft Edge pomocou skupinovej politiky v systéme Windows 10
Ako povoliť alebo zakázať funkciu izolácie aplikácií v systéme Windows 10
Ako otvoriť Editor miestnej politiky skupiny v systéme Windows -
Vytvorte odkaz na všetky úlohy ovládacieho panela v systéme Windows 10
Kde je teraz ovládací panel systému v systéme Windows 11/10?
Referenčná príručka nastavení skupinovej politiky pre Windows 10
Pridajte ovládací panel a príkazový riadok do ponuky WinX v systéme Windows 10
Ako skontrolovať skupinovú politiku použitú v počítači so systémom Windows 10
Čo je Control Flow Guard v systéme Windows 10 – ako ho zapnúť alebo vypnúť
Ako obnoviť nastavenia skupinovej politiky v systéme Windows 10
Ako odstrániť alebo pridať Services.msc do ovládacieho panela v systéme Windows 11/10
Ako otvoriť ovládací panel v systéme Windows 11/10
11 spôsobov, ako otvoriť ovládací panel v systéme Windows 10
Ako zablokovať prístup k nastaveniam a ovládaciemu panelu systému Windows 10
