Ako pridať doplnky a rozšírenia do prehrávača médií VLC
Prehrávač médií je mimoriadne dôležitý na prehrávanie akýchkoľvek multimediálnych súborov, ako sú filmy alebo videá. Aj keď pre prehrávače médií sú k dispozícii značne veľké možnosti, prehrávač médií VLC(VLC media player) je najobľúbenejší. Dôvodom je, že je zadarmo a ponúka niektoré z mimoriadne pôsobivých funkcií, ktoré prehrávajú väčšinu multimediálnych súborov vrátane streamovacích protokolov. Prehrávač médií VLC tiež podporuje veľké množstvo video formátov a beží na všetkých platformách ako Windows , Linux , Android a Mac OS . Bezplatný prehrávač médií s otvoreným zdrojovým kódom je mimoriadne výkonný, ľahko sa používa a možno ho ľahko prispôsobiť potrebám používateľa ako platený prehrávač médií.
Napriek všetkým úžasným funkciám väčšine používateľov VLC stále chýbajú niektoré funkcie. (VLC)VLC podporuje niektoré základné funkcie, ako je ovládanie prehrávania videa, automatické titulky atď. Prehrávač VLC(VLC) si napríklad nepamätá pozície posledného videa alebo videosúborov, ktoré boli prehrávané. V tomto konkrétnom scenári povedzte, či ste náhodou zavreli video. Prehrávač VLC začne prehrávať video od začiatku namiesto automatického prehrávania filmu od pozície videa, ktorá zostala pri zatvorení súboru. To je dosť nepríjemné, keď používatelia nemôžu sledovať video na jeden záber. Tiež VLCnereštartuje prehrávanie tam, kde bolo prerušené. Existuje mnoho ďalších funkcií, ktoré používateľom chýbajú. Aby sa táto nedostatočnosť prekonala, používatelia môžu pridať ďalšie funkcie a prispôsobiť možnosti pomocou rozšírení a doplnkov VLC(VLC extensions and plugins) .
Rozšírenia VLC(VLC) sú k dispozícii na oficiálnej webovej stránke VLC . Oficiálna webová stránka ponúka zoznam overených rozšírení, ktoré si môžete zadarmo stiahnuť. Na rozdiel od rozšírení pre Firefox a Chrome , ktoré ponúkajú jednoduchú inštaláciu rozšírenia jednoduchým kliknutím počítačovej myši, inštalácia rozšírenia VLC nie je vôbec jednoduchá úloha. Prehrávač médií VLC využíva súbory s príponou .lua a ich inštalácia je pomerne únavná práca plná šikanovania.
V tomto článku uvádzame niekoľko trikov, ako nainštalovať a používať rozšírenia na prehrávači médií VLC . Ale skôr ako začneme, stojí za zmienku, že väčšina rozšírení je ponúkaná pre počítačovú verziu, zatiaľ čo pre mobilnú verziu aplikácie VLC je ich len niekoľko . Doplnky je tiež potrebné nainštalovať manuálne a používatelia musia povoliť nainštalované rozšírenia manuálnymi operáciami.
Ako pridať doplnky(Plugins) a rozšírenia(Extensions) na VLC
Otvorte prehrávač médií VLC.
Prejdite na Nástroje(Tools) a v rozbaľovacej ponuke kliknite na položku Doplnky a rozšírenia .(Plugins and extensions)
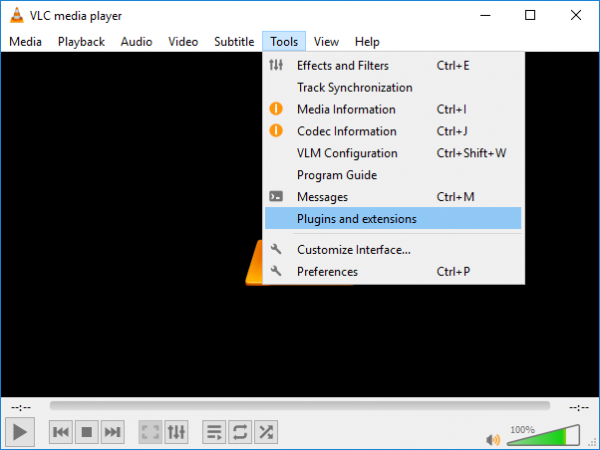
Zobrazí sa zoznam doplnkov, rozhraní a rozšírení. Ak v zozname nájdete nejaké zaujímavé rozšírenie, jednoducho kliknite na tlačidlo Inštalovať(Install) .
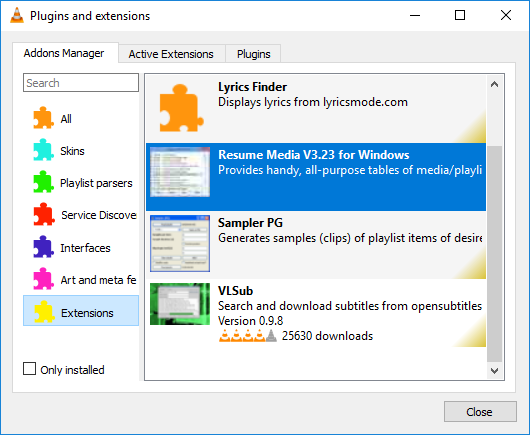
Ak chcete nainštalovať rozšírenie vo formáte .lua(.lua) , prejdite na cestu k súboru C:\Users\UserName\AppData\Roaming\vlc\lua\extensions . Skopírujte súbor lua a nainštalujte rozšírenie.
Ak sa priečinok lua nenájde, jednoducho vytvorte priečinok s názvom lua .
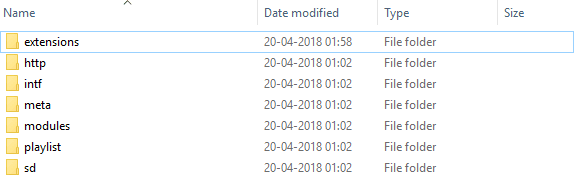
V priečinku lua vytvorte ďalší priečinok s názvom „rozšírenia“. Teraz do nej skopírujte súbor lua.
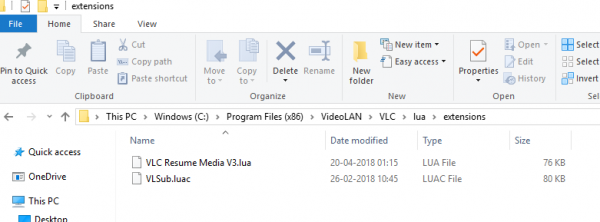
Po skopírovaní súboru lua sa rozšírenie nahrá a nainštaluje. Zatvorte všetky priečinky.
Spustite video v prehrávači médií VLC a otestujte a povoľte rozšírenie.
Ak sa vám zoznam nezdá byť pôsobivý, prejdite na oficiálnu stránku VLC a skontrolujte všetky dostupné rozšírenia pre VLC tu(here) . Ak narazíte na nejaké pôsobivé rozšírenie, jednoducho stlačte tlačidlo Stiahnuť(Download) .
Prípony sú súbory ZIP obsahujúce súbory .lua.(.lua files.)
Prejdite na nasledujúcu cestu C:\Users\UserName\AppData\Roaming\vlc\lua\Extensions\ . Skopírujte súbory .lua v priečinku rozšírenia a nainštalujte rozšírenie.
Ak sa vám pri sťahovaní rozšírenia zobrazí webová stránka s niekoľkými kódmi, skopírujte kód do poznámkového bloku(Notepad) .
Prejdite na súbory a kliknite na možnosť Uložiť ako(Save As) . Pomenujte súbor ako VLC Extension.LUA a kliknite na Všetky súbory v časti Uložiť(Save) ako typ.
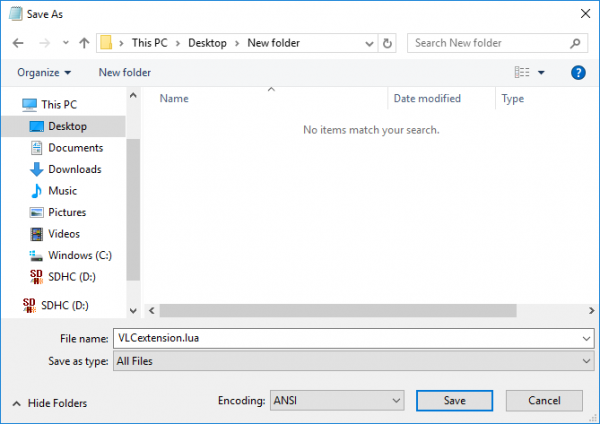
Teraz kliknite na tlačidlo Uložiť(Save) .
Prejdite na nasledujúcu cestu – C:\Users\UserName\AppData\Roaming\vlc\lua\Extensions\ a skopírujte súbory .lua do priečinka rozšírenia, aby ste nainštalovali rozšírenie.
Ak chcete rozšírenie povoliť, spustite video.
That’s all there is to it!
Čítať ďalej(Read next) : Najlepšie rozšírenia VLC, doplnky a doplnky(Best VLC Extensions, Addons & Plug-ins) .
Related posts
Ako opravím oneskorenie zvuku v prehrávači médií VLC
Ako používať gestá myši vo VLC Media Player
Úprava, oneskorenie, zrýchlenie rýchlosti titulkov vo VLC Media Player
Zoznam najlepších rozšírení, doplnkov a doplnkov VLC
VLC Media Player Recenzia, funkcie a stiahnutie
Ako upraviť značky metadát zvuku alebo videa v prehrávači médií VLC
Ako stiahnuť, nainštalovať a použiť vzhľady v programe Windows Media Player 12
VLC vyblednuté farby a problém s farebným skreslením
Nakupujte online a používajte Windows Media Guide s Windows Media Player 12
Ako vytvoriť zoznam skladieb M3U pomocou prehrávača médií v systéme Windows 11/10
Ako previesť videá pomocou VLC Media Player v systéme Windows 10
Ako urobiť z VLC predvolený prehrávač médií v systéme Windows 10
Windows Media Player 12 – Čo je nové a ako to funguje?
Opravte problémy s oneskorením 4K trhaného videa v prehrávači VLC Media Player
Prehrajte akýkoľvek formát videa v prehrávači Windows Media Player 12
Na sledovanie filmov a napaľovanie DVD použite 3nity Media Player
CnX Media Player je 4K HDR video prehrávač pre Windows 10
Ako streamovať video z VLC Media Player do Google Chromecast
7 najlepších vzhľadov Windows Media Player 12 v roku 2010
Ako používať nástroj Compressor Tool vo VLC Media Player v systéme Windows 10
