Ako pridať citácie a referencie do Dokumentov Google
Citácie a odkazy(References) pomáhajú iným ľuďom poznať pôvodný zdroj informácií, ktoré ste pridali do dokumentu. Ak chcete do služby Dokumenty Google pridať zdroj, citácie alebo referencie(add source, citations, or references in Google Docs) , postupujte takto. Keďže ide o vstavanú funkciu Dokumentov Google(Google Docs) , nemusíte sťahovať žiadne rozšírenie ani nič iné.
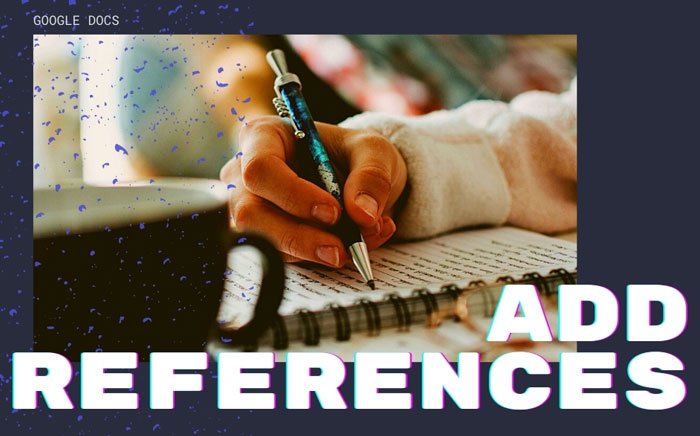
Pri písaní školského alebo vysokoškolského projektu na tému je pridanie pôvodného zdroja praktickou a racionálnou praxou pripísať uznanie iným autorom. Do dokumentu programu Microsoft Word je možné jednoducho vkladať citácie a odkazy(insert citations and references in a Microsoft Word) . Ak však na úpravu alebo vytvorenie dokumentu používate Microsoft Word a používate Dokumenty Google(Google Docs) a chcete urobiť to isté, tu je návod, ako to môžete urobiť v priebehu niekoľkých minút.
Ako pridať citácie(Citations) a referencie(References) do Dokumentov Google(Google Docs)
Ak chcete pridať citácie a referencie do služby Dokumenty Google(Google Docs) , postupujte podľa týchto krokov –
- Otvorte dokument v službe Dokumenty Google.
- Kliknite na Nástroje > Citácie.
- Vyberte typ citácií.
- Kliknite(Click) na tlačidlo Pridať(Add) zdroj citácie.
- Vyberte typ zdroja.
- Vyplňte(Fill) formulár podľa vášho výberu.
- Kliknite(Click) na tlačidlo Pridať(Add) zdroj citácie.
- Kliknite(Click) na tlačidlo Citovať(Cite) alebo Vložiť(Insert) bibliografiu.
Ak chcete začať, otvorte požadovaný dokument v Dokumentoch Google(Google Docs) a kliknite na možnosť Tools > Citations .
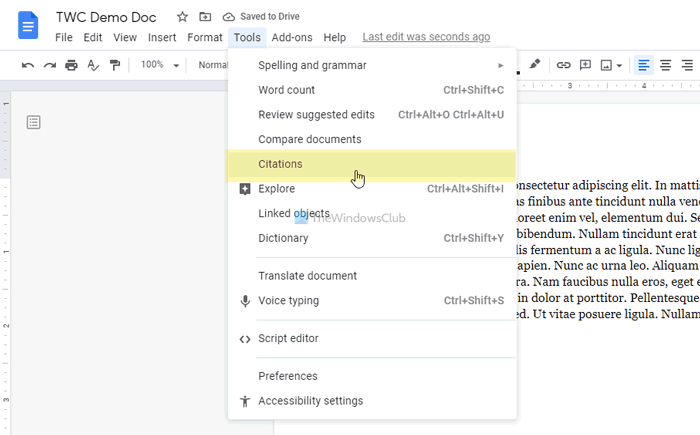
Pomáha vám pridávať rôzne typy citácií. Vyberte možnosť z príslušného rozbaľovacieho zoznamu a kliknite na tlačidlo Pridať zdroj citácie (Add citation source ) .
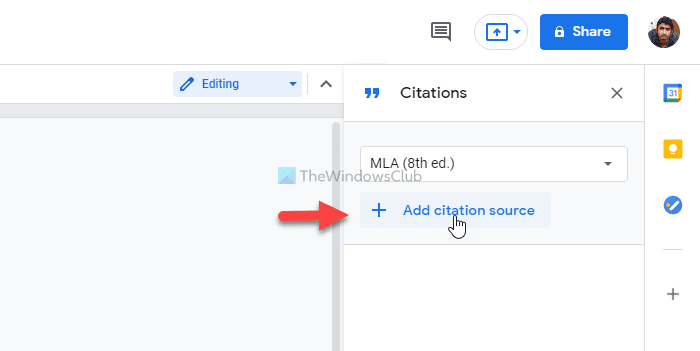
Teraz musíte vybrať typ zdroja(Source type) . Musíte si vybrať typ podľa vašich požiadaviek. Predpokladajme, že ako zdroj chcete vložiť článok z webovej stránky. V takom prípade vyberte možnosť Webová stránka (Website ) . Na druhej strane, povedzme, že chcete odkazovať na televízny seriál alebo epizódu konkrétneho televízneho seriálu. V takom prípade si musíte vybrať možnosť televízneho seriálu(TV series) alebo televíznej epizódy(TV episode) .
Ďalej môžete zadať požadované informácie. Vzhľadom na to, že ste si vybrali možnosť Webové stránky (Website ) , sú potrebné nasledujúce údaje:
- Meno autora (ak prispeli viacerí autori, môžete zadať aj to)
- Názov článku
- Názov alebo názov webovej stránky
- Meno vydavateľa alebo názov spoločnosti
- Trvalý odkaz alebo adresa URL
- Pri zverejnení
- Pri prístupe
- Krátky názov na identifikáciu
Potom môžete kliknúť na tlačidlo Pridať zdroj citácie (Add citation source ) , ktoré je viditeľné v spodnej časti.
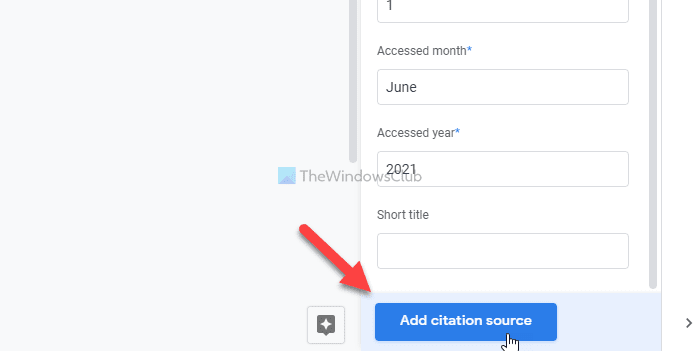
Potom máte dve možnosti na zobrazenie citácie. Po prvé, môžete si vybrať citáciu a kliknúť na tlačidlo Citovať (Cite ) . Do vášho dokumentu pridá meno autora. Po druhé, kliknutím na tlačidlo Vložiť bibliografiu (Insert bibliography ) môžete do dokumentu vložiť celé podrobnosti.
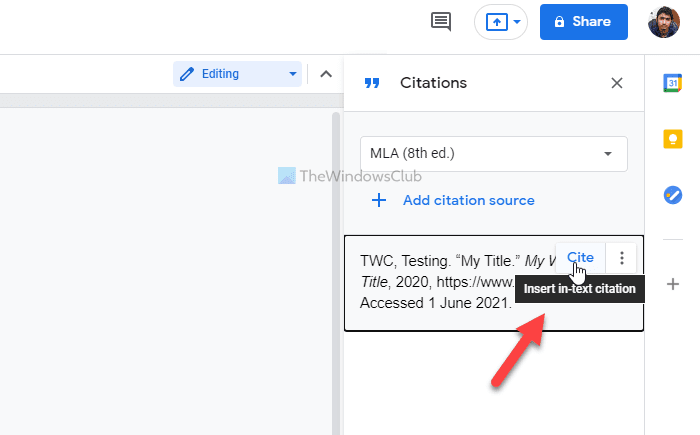
V oboch prípadoch je možné vložiť citáciu kamkoľvek chcete.
To je všetko! Dúfame, že vám tento návod pomohol pridať citácie a odkazy do dokumentu Dokumenty Google(Google Docs) .
Prečítajte si: (Read: )Ako umiestniť odkazy alebo citovať zdroje v PowerPointe.(How to put References or cite Sources in PowerPoint.)
Related posts
Ako otočiť text vo webovej aplikácii Tabuľky Google
Ako vytvoriť Drop Cap v Dokumentoch Google za pár minút
Opravte, že kontrola pravopisu v Dokumentoch Google nefunguje správne
Ako vložiť textové pole do Dokumentov Google
Ako vytvoriť slučku Prezentácií Google bez zverejnenia
Najlepšie šablóny faktúr pre Dokumenty Google pre nezávislých pracovníkov a malé firmy
Najlepšie šablóny životopisov pre Dokumenty Google na vytvorenie profesionálneho životopisu
Ako pridať poznámky Google Keep do Dokumentov Google
Ako previesť dokumenty do formátu PDF pomocou služby Dokumenty Google pomocou prehliadača
Ako sťahovať a ukladať obrázky z Dokumentov Google
Ako pridať písmo do Dokumentov Google
Ako zmeniť okraj a farbu stránky v Dokumentoch Google
Ako pridať popis k obrázkom v Dokumentoch Google
Ako pridať vodoznak do Dokumentov Google
Ako vrstviť a zoskupovať obrázky v Dokumentoch Google
Oprava nefunkčného horného indexu v Dokumentoch Google
Preveďte dokumenty Word, PowerPoint, Excel do PDF pomocou služby Dokumenty Google
Ako vytvoriť organizačnú schému v Dokumentoch Google
Najlepšie doplnky služby Dokumenty Google pre nezávislých autorov
Ako používať režim bez rozptýlenia v Dokumentoch Google a Prezentáciách Google
