Ako pridať chybové hlásenia v Exceli
Ako všetci vieme, Microsoft Excel sa používa na zhromažďovanie údajov v riadkoch a stĺpcoch. Niekedy chceme obmedziť len na určité údaje, ktoré majú byť v hárku. Chceme vyhodiť chybu, keď sa niekto pokúša zadať údaje proti validácii. Napríklad, ak chcete nastaviť obmedzenie tak, že konkrétna bunka v Exceli(Excel) by mala akceptovať iba text s dĺžkou 10 znakov, potom môžete jednoducho určiť overenie pre túto bunku v Exceli(Excel) .
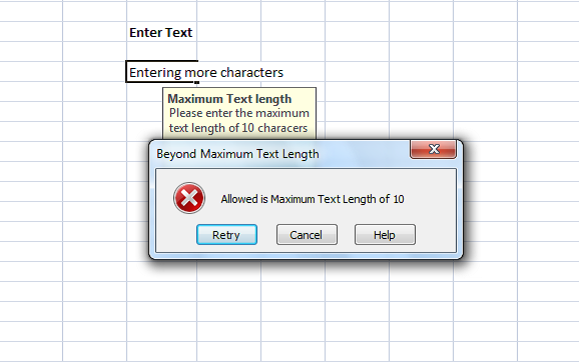
Pridajte chybové hlásenia v Exceli
Kedykoľvek niekto zadá text mimo obmedzenia, môžete zobraziť chybové hlásenie vysvetľujúce overenie. V tomto článku vám poviem, ako vytvoriť alebo pridať chybové hlásenia v Exceli(Excel) .
Najprv vyberte bunku ( v našom príklade E6 ), pre ktorú chcete nastaviť obmedzenie. Kliknite(Click) na kartu Údaje a v časti (Data)Nástroje údajov(Data Tools) kliknite na položku Overenie údajov.(Data Validation.)
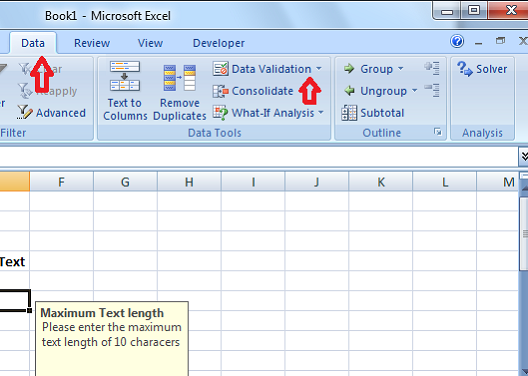
V dialógovom okne Overenie údajov kliknite na kartu (Data Validation)Nastavenia(Settings ) . V rozbaľovacej ponuke Povoliť môžete určiť, ktoré údaje sú v bunke povolené. (Allow )Môže to byť celé číslo, dátum(Date) , desatinné(Decimal) číslo alebo dokonca vlastný vzorec.
V našom prípade, keďže potrebujeme nastaviť obmedzenie na viac ako 10 znakov, zvoľte Dĺžka textu. (Text Length. )Ak nechcete vyvolať chybu pre prázdnu bunku, začiarknite políčko Ignorovať prázdne(Ignore blank ) .
Teraz v rozbaľovacej ponuke Údaje vyberte operátora. (Data)V našom prípade som volil medzi.(between.)
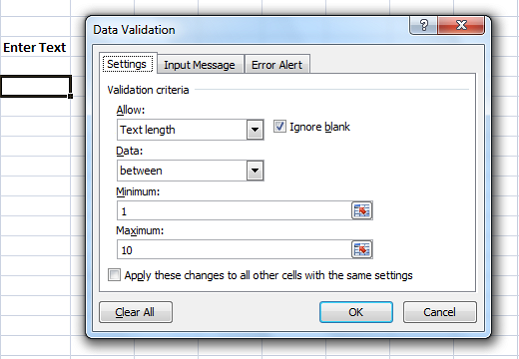
Keďže sme zvolili „medzi“, musíme určiť minimálny(Minimum) a maximálny(Maximum) rozsah. Môžeme buď vybrať rozsah buniek, alebo priamo zadať hodnoty. V našom prípade zadajte '1' do Minimum a '10' do Maximum .
Teraz kliknite na kartu Vstupná správa(Input Message) . Táto karta sa používa na určenie správy, ktorá sa má zobraziť, keď je vybratá bunka, a na to začiarknite políčko Zobraziť vstupnú správu pri výbere bunky. (Show input message when cell is selected.)Zadajte názov(Title ) a správu(Message ) , ktoré sa majú zobraziť po výbere bunky. Názov(Title) je zobrazený tučným písmom a správa sa zobrazuje ako normálny text pod názvom.

Teraz je čas vytvoriť chybové hlásenie(Error Message) v Exceli(Excel) . Kliknite(Click) na kartu Upozornenie na chybu. (Error Alert)Zaškrtnite možnosť „Zobraziť chybové hlásenie po zadaní neplatných údajov“, aby sa predišlo zobrazovaniu chybového hlásenia pri každom údaji zadanom do bunky.
Odporúčané: (Recommended: )Tipy programu Microsoft Excel, ako ušetriť čas a pracovať rýchlejšie
V rozbaľovacej ponuke Štýl(Style) vyberte typ chyby, ktorý sa má zobraziť. Môže to byť Stop , Varovanie(Warning) alebo Informácie(Information) . Zadajte(Enter) názov a chybové (Title)hlásenie(Error Message) , ktoré sa zobrazí v kontextovom okne chyby. Kliknite na „OK“ a vaše overenie je nastavené pre vybratú bunku v Exceli(Excel) .

Keď zadáte text, ktorý má menej ako 10 znakov, nezobrazí sa žiadne chybové hlásenie. Ak však zadáte text dlhší ako 10 znakov nad rámec nášho obmedzenia, zobrazí sa chybové hlásenie, ako je uvedené nižšie.
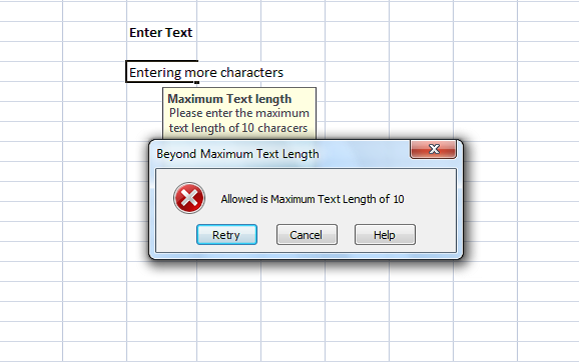
Môžete vidieť, že názov a správa, ktorú ste nastavili, sa zobrazujú v chybovej správe. Odporúča sa mať zmysluplný názov a správu, ktorá vysvetľuje validáciu a obmedzenie.
Toto je najjednoduchší spôsob vytvárania chybových hlásení v Exceli.(This is the easiest way to create error messages in Excel.)
Related posts
Najčastejšie chybové hlásenia systému Windows 10 a ako ich opraviť
Vypočítajte smerodajnú odchýlku a smerodajnú chybu priemeru v Exceli
Ako opravím Runtime Error 1004 v programe Microsoft Excel?
Ako odstrániť #NAME? Chyba v Exceli?
Ako pridať chybové riadky v Exceli
Ako opraviť poškodený zošit programu Excel
Ako používať funkciu DISC v Exceli
Ako spočítať počet položiek Áno alebo Nie v Exceli
Ako používať funkciu automatického typu údajov v Exceli
Ako rozdeliť jeden stĺpec do viacerých stĺpcov v Exceli
Ako používať funkciu VYBRAŤ v Exceli
Ako vytvoriť organizačnú schému v Exceli
Ako vytvoriť radarový graf v systéme Windows 11/10
Ako uzamknúť bunky vo vzorci programu Excel, aby ste ich chránili
Ako používať funkciu Režim v Exceli
Ako extrahovať názvy domén z adries URL v programe Microsoft Excel
Preveďte CSV do Excelu (XLS alebo XLSX) pomocou príkazového riadka v systéme Windows
Skopírujte chybové kódy a správy z dialógových okien v systéme Windows 10
Ako zmeniť predvolený formát súboru na ukladanie vo Worde, Exceli, PowerPointe
Ako používať funkciu ISODD v Exceli
