Ako pridať alebo odstrániť profilový obrázok na YouTube
Vytvárate si účet YouTube a chcete pridať obrázok profilu, aby váš profil vyzeral atraktívne a jedinečne? Tento článok vysvetlí postup pridania(Add) a odstránenia profilového obrázka(Profile Picture) z vášho účtu YouTube .
Profilový obrázok(Profile Picture) je obrázok, ktorý označuje účet sociálnych médií, ktorý sa zobrazuje divákom. Profilový obrázok na účtoch sociálnych médií pomáha prilákať divákov k vášmu účtu, ak je dostatočne atraktívny. Profilové(Profile) obrázky sa používajú ako avatary(Avatars) v skupinovom rozhovore alebo sekcii komentárov. Pri vytváraní profilového obrázka na YouTube sa tvorca obsahu musí riadiť pokynmi pre profilový obrázok(Profile Picture Guidelines) .
Tieto pokyny sú: Obrázky musia byť vo formáte JPG , GIF , BMP alebo PNG ( bez animovaných (No Animated Gifs)gifov(800X800) ), obrázok by mal mať veľkosť 800 x 800 a štvorcový(Square) alebo okrúhly obrázok s rozlíšením 98 x 98 pixelov(98 X 98 px) .
Ak zmeníte svoj profilový obrázok(Profile Picture) na YouTube , zmenia sa obrázky vášho účtu Google(Google Account) na všetkých platformách Google .
Ako pridať alebo odstrániť profilový obrázok(Profile Picture) na YouTube
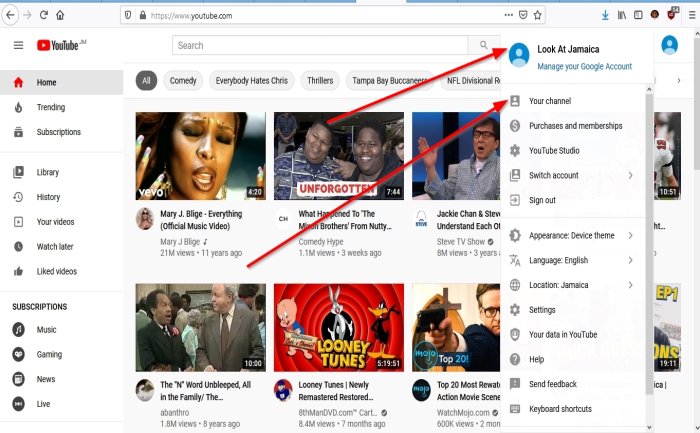
Na svojej stránke YouTube(On your YouTube page) kliknite na objekt profilového obrázku(Profile Picture) . V rozbaľovacej ponuke.
Kliknite na svoj kanál(Your Channel) ; prejdete na stránku vášho kanála(Your Channel) .

Na stránke Váš kanál(Your Channel) vpravo kliknite na Prispôsobený kanál(Customized Channel) ; prejdete na stránku prispôsobenia kanála(Channel Customization) , kde sa zobrazia možnosti prispôsobenia vášho kanála.

Na stránke prispôsobenia kanála(Channel Customization) kliknite na položku Budovanie značky(Branding) .
Keď vidíte Profilový obrázok(Profile Picture) , kliknite na tlačidlo Nahrať(Upload) , zobrazí sa dialógové okno Odovzdať súbor .(File Upload)
V dialógovom okne Nahranie súboru vyberte požadovaný súbor obrázka a potom kliknite na tlačidlo (File Upload)Otvoriť(Open) .

Zobrazí sa dialógové okno Prispôsobený obrázok s fotografiou, kliknite na tlačidlo (Customized Picture)Hotovo(Done) .

Vpravo hore kliknite na položku Zverejnené(Published) . Teraz máme profilovú fotku.
Ak chcete odstrániť profilový obrázok, kliknite na položku Odstrániť(Remove) a potom na položku Zverejnené(Published) . Profilový obrázok(Profile Picture) sa odstráni z účtu.
Dúfam, že vám tento článok pomôže.
Related posts
Ako uzamknúť profil na Facebooku a zapnúť ochranu profilového obrázka
Ako pridať Facebook rám a ochranu profilového obrázka k vašim fotografiám
Ako odstrániť profilový obrázok Google alebo Gmail?
3 spôsoby, ako zmeniť profilový obrázok Spotify (stručná príručka)
Zobraziť profilový obrázok v priblížení Stretnutie namiesto videa
Ako zvýšiť hlasitosť YouTube pomocou konzoly DOM
Ako opraviť Žiadny zvuk na YouTube v systéme Windows 11/10
Ako vytvoriť odkaz na video YouTube od konkrétneho času začiatku po čas ukončenia
4 najlepšie aplikácie YouTube v obchode Microsoft Store pre Windows PC
Ako nahrať alebo odstrániť videá na YouTube
Video je obmedzené, skontrolujte správcu dielne Google
Najlepšie alternatívy YouTube pre autorov
Ako prispôsobiť obrázok bannera a vodoznak na YouTube.
Ako odstrániť video YouTube z vášho kanála z mobilu alebo počítača
Ako zablokovať kanál YouTube v prehliadači na počítači alebo v mobile
Ako zlúčiť viacero zoznamov skladieb na Spotify a YouTube Music
Ako zastaviť alebo odstrániť odporúčané videá na YouTube
Ako prepojiť Steam s YouTube a overiť herné súbory
Opravte žiadny zvuk na YouTube vo Firefoxe pomocou SoundFixer
Ako zmeniť adresu URL kanála YouTube
