Ako pridať a zmeniť ovládacie prvky obsahu v programe Word
Ovládacie prvky obsahu(Content Controls) v programe Microsoft Word(Microsoft Word) ponúkajú skvelý spôsob, ako automatizovať vytváranie dokumentov. Pomáha tiež pri organizovaní obsahu štruktúrovaným spôsobom. Tieto a mnohé ďalšie funkcie uľahčujú pochopenie a používanie ovládacích prvkov obsahu. Pozrime sa teda, ako pridať a zmeniť ovládacie prvky obsahu v programe Word .
Pridajte(Add) a zmeňte ovládacie prvky obsahu(Content Controls) vo Worde(Word)
Ovládacie prvky obsahu väčšinou nachádzajú svoje využitie pri vytváraní šablón a formulárov, pretože poskytujú flexibilitu pri umiestňovaní obsahu. V závislosti od vašich preferencií tiež môžete zabrániť ich úprave alebo vymazaniu. Tu je návod
- Kliknite na Súbor vo Worde.
- Prejdite nadol na Možnosti.
- Vyberte položku Prispôsobiť pás s nástrojmi.
- Vyberte pole Vývojár.
- Kliknite na tlačidlo OK.
- Ak chcete pridať ovládací prvok obsahu(Content) , kliknite na pole Riadenie obsahu vo formáte RTF .(Rich Text Content Control)
- Umiestnite krabicu na vhodné miesto a vyberte položku Vlastnosti(Properties) .
- Pridajte všeobecné informácie.
- Zmeňte povolenia na uzamknutie.
Ako upravujete kontrolu obsahu vo formáte RTF(Rich Text Content Control) ?
Pred pokračovaním v krokoch na úpravu alebo kontrolu obsahu vo formáte RTF(Rich Text Content Control ) vo Worde(Word) budete musieť pridať kartu Vývojár do ponuky Pás s (Developer)nástrojmi(Ribbon) vo Worde(Word) .
Kliknite na kartu Súbor v ponuke Pás s (File)nástrojmi(Ribbon) a vyberte položku Možnosti(Options) .
Keď sa otvorí okno Možnosti(Options) , prejdite na položku Prispôsobiť pás s nástrojmi(Customize Ribbon) .
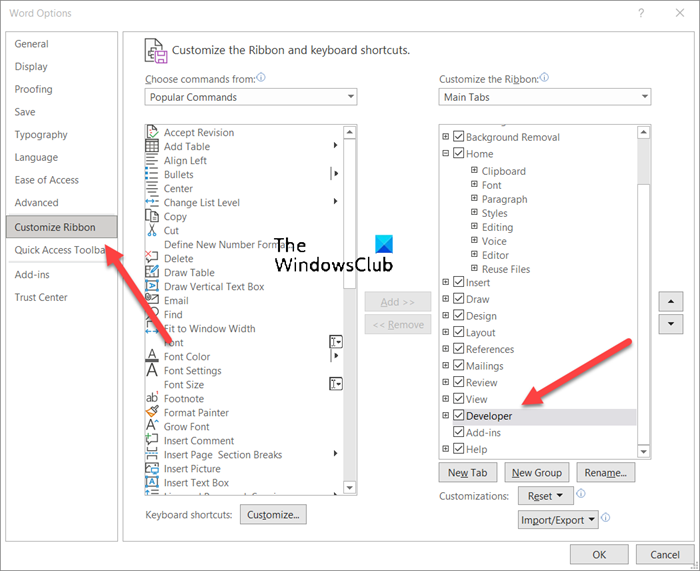
Tu vyberte pole Vývojár(Developer) a stlačte tlačidlo OK, ako je znázornené na obrázku vyššie.
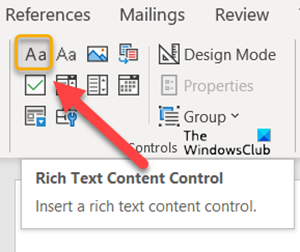
Ďalej, ak chcete pridať ovládací prvok obsahu(Content) , kliknite na pole Riadenie obsahu vo formáte RTF .(Rich Text Content Control)
Umiestnite krabicu na vhodné miesto, aby ste vytvorili šablónu.
Potom vyberte Vlastnosti(Properties) v časti Blok ovládacích prvkov .(Controls )
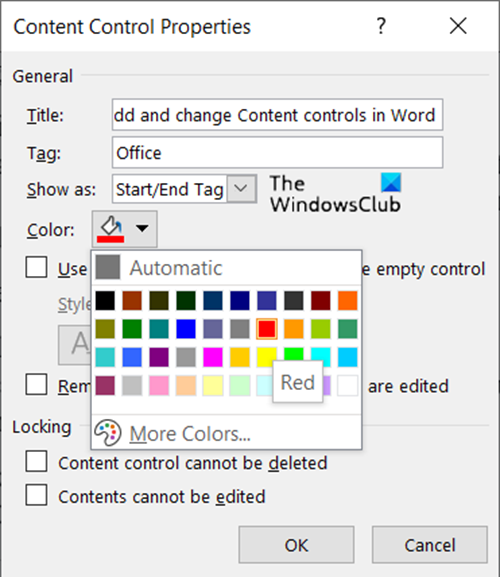
Pridajte(Add) popis, ako je názov krabice, značky, ktoré sa majú použiť, farba krabice atď.
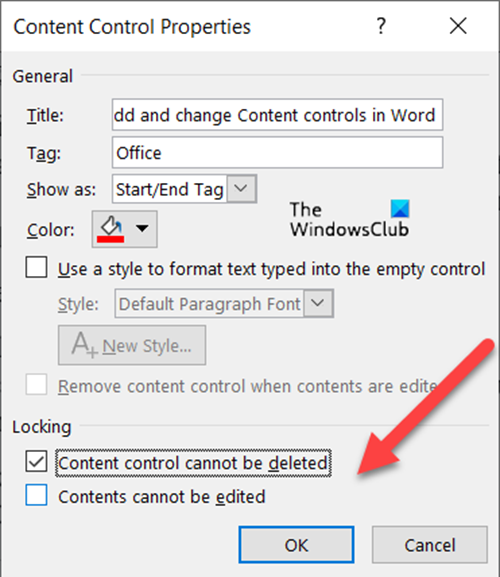
Ovládacie prvky obsahu(Content) môžete zmeniť aj zmenou povolenia na uzamknutie (ich úpravou alebo odstránením) začiarknutím/zrušením začiarknutia nasledujúcich políčok.
- Ovládacie prvky obsahu nemožno odstrániť.
- Ovládacie prvky obsahu nie je možné upravovať.
Podobne sa môžete rozhodnúť vytvoriť rozbaľovací zoznam prostredníctvom ovládacích prvkov obsahu(Drop-down List via Content controls) .
Ako odstránim kontrolu obsahu v programe Word(Word) ?
Ak chcete odstrániť alebo odstrániť ovládacie prvky obsahu(Content) vo Worde(Word) :
- Press Ctrl+A vyberte celý dokument.
- Potom kliknite pravým tlačidlom myši na ovládací prvok viditeľného obsahu.
- Teraz v kontextovej ponuke, ktorá sa zobrazí na obrazovke počítača, kliknite na položku Odstrániť kontrolu obsahu(Remove Content Control) .
Čo je ovládací prvok Rich Text Content ?
Blok formátovaného textu, ktorý je možné formátovať, predstavuje ovládací prvok Rich Text Content . Do tejto kategórie teda možno zahrnúť všetok vlastný formátovaný text, ako sú obrázky, tabuľky a ďalšie podobné položky.
Hope it helps!
Related posts
Ako používať návrhy na prepísanie v aplikácii Word pre web
Excel, Word alebo PowerPoint sa minule nepodarilo spustiť
Ako vytvoriť brožúru alebo knihu pomocou programu Microsoft Word
Ako vypnúť značky odsekov v programe Microsoft Word
Najlepšie šablóny faktúr pre Word Online na vytváranie obchodných faktúr zadarmo
Ako importovať štýly z jedného dokumentu do druhého v programe Word
Ako porovnať dva dokumenty programu Word a zdôrazniť rozdiely
Ako zadarmo stiahnuť okraje stránky pre Microsoft Word
Ako extrahovať e-mailové adresy z dokumentu programu Word
Súbor sa nedá otvoriť, pretože sa vyskytli problémy s obsahom
Ako spravovať verzie dokumentov v programe Word
Ako používať Microsoft Editor na kontrolu gramatiky a pravopisu
Pridať, zmeniť, odstrániť autora z vlastnosti autora v dokumente balíka Office
Ako previesť tabuľku na text a text na tabuľku v programe Word
Ako vložiť vodoznak do dokumentu programu Word
Čo je súbor ASD a ako ho otvoriť v programe Microsoft Word?
Ako vytvoriť leták v programe Microsoft Word
Ako pridať, odstrániť alebo vložiť čísla strán v programe Word
Word nemohol vytvoriť pracovný súbor, skontrolujte dočasnú premennú prostredia
Ako používať Measurement Converter v Microsoft Office
