Ako pridať a používať vetvenie v Microsoft Forms
Všeobecné nastavenie Microsoft Forms vyzerá celkom minimalisticky. Tým sa celkom líši od Formulárov Google(Google Forms) , ktoré vyzerajú trochu preplnené. Služba je užitočná aj pre tých, ktorí chcú vytvárať prieskumy, ankety a kvízy. Ako používateľ to môžete ešte vylepšiť pomocou vetvenia. Tu je návod, ako používať vetvenie v Microsoft Forms(Branching in Microsoft Forms) .
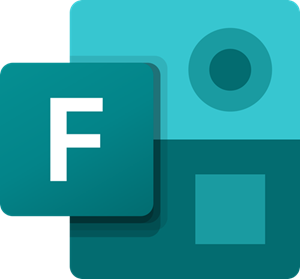
Ako pridať vetvenie(Branching) v Microsoft Forms
Rozvetvenie v Microsoft Forms ponúka študentom okamžité príležitosti v kvízoch tým, že ich privedie k rôznym otázkam v závislosti od ich skorších odpovedí. To pomáha študentom precvičiť alebo prehodnotiť zručnosti a poskytnúť prehľad o oblastiach, v ktorých si jednotliví študenti môžu vyžadovať ďalšiu prácu. Ak chcete pridať vetvenie do Microsoft Forms ,
- Vyberte položku Rozvetvenie
- Vyberte otázku, na ktorú sa chcete rozvetviť
- Vyberte Koniec formulára
Skôr ako začnete, uistite sa, že ste pripravení na všetky svoje otázky. Ak nie, postupujte podľa pokynov nižšie.
1] Vyberte položku Rozvetvenie
Prejdite na Microsoft Forms . Tu začnite kliknutím na tlačidlo „ Nový formulár(New Form) “.
Akcia otvorí prázdny formulár. Vyberte(Select) možnosť „ Formulár bez názvu(Untitled Form) “ a zadajte názov prieskumu.
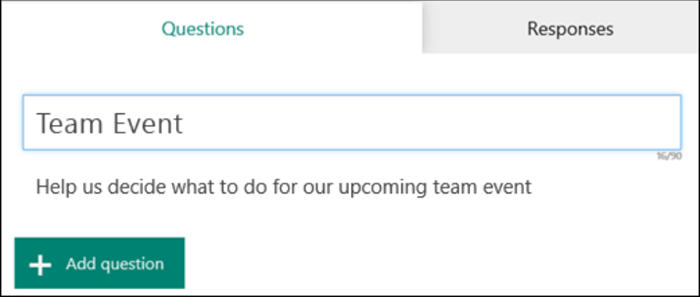
Kliknutím na tlačidlo „ Pridať nový(Add New) “ pridáte novú otázku a výber odpovedí na rovnakú otázku.
Rovnakým spôsobom pridajte niekoľko ďalších otázok.
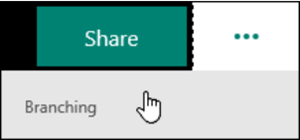
Keď je všetko nastavené na pridanie vetvenia, vyberte ikonu „ Ďalšie nastavenia formulára(More form settings) “ (…) v pravom hornom rohu obrazovky a potom vyberte „ Vetvovanie(Branching) “.
2] Vyberte(Select) otázky, na ktoré sa chcete rozvetviť
Na stránke Možnosti vetvenia(Branching) sa hneď vedľa každej odpovede na otázku zobrazia rozbaľovacie ponuky. Výberom šípky zobrazíte rozbaľovaciu ponuku.
Pre každú možnú odpoveď na otázku vyberte otázku, na ktorú by ste sa chceli rozvetviť. Napríklad, ak študent vyberie správnu odpoveď na otázku 1, môže postúpiť na ďalšiu otázku.
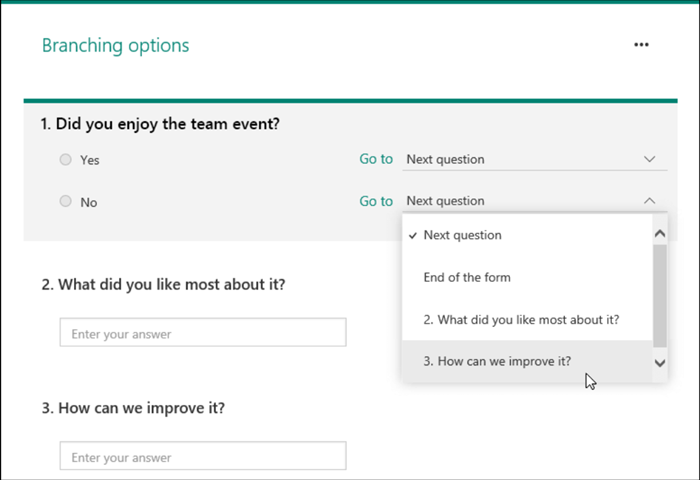
Ak študent vyberie jednu z nesprávnych odpovedí, bude mať možnosť zopakovať si zručnosť v 3. otázke, než sa vráti k 2. otázke.
3] Vyberte Koniec formulára
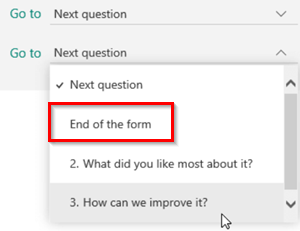
Ak chcete, aby posledná otázka v kvíze bola jedna otázka, vyberte z rozbaľovacej ponuky možnosť „ Koniec formulára “.(End of the form)
Opakujte vyššie uvedené kroky, aby ste vytvorili vetvenie pre toľko otázok, koľko potrebujete.
Čítať ďalej(Read next) : Ako vytvoriť formulár v Microsoft Forms .
Related posts
Ako pridať otázky do Microsoft Forms
Ako formátovať text v Microsoft Forms
Ako pridať sekcie do Microsoft Forms
Ako vložiť obrázok do hlavičky v Microsoft Forms
Ako pridať nové formuláre v Microsoft Forms
Ako pridať Zoom do Microsoft Teams
Ako vypnúť značky odsekov v programe Microsoft Word
Ako prispôsobiť stránku Nová karta v Microsoft Edge
Chyba prihlásenia účtu Microsoft 0x800706d9 v systéme Windows 10
SurveyMonkey vs. Formuláre Google: Čo je lepšie?
Spravujte staršie webové aplikácie pomocou portálu Microsoft Enterprise Mode Site List
Blokovanie alebo zastavenie kontextového okna Tipy a upozornenia Microsoft Edge
Ako používať formuláre Google ako nástroj na sledovanie výdavkov
Microsoft Remote Desktop Assistant pre Windows 10
Ako vytvoriť brožúru alebo knihu pomocou programu Microsoft Word
Opravte chybu Microsoft Store 0x80072F7D
Ako pridať motívy do Microsoft Forms
Zoznámte sa s chatbotom Microsoft Ruuh na Facebooku – Všetko, čo potrebujete vedieť!
Čo je súbor ASD a ako ho otvoriť v programe Microsoft Word?
5 najlepších bezplatných softvérov od spoločnosti Microsoft, ktoré musíte mať
