Ako priblížiť a oddialiť vo OneNote v systéme Windows 11/10
Funkcia Zoom v balíku Microsoft Office(Microsoft Office) umožňuje používateľom lepšie prezerať svoju prácu približovaním a odďaľovaním; používateľ môže zadať čiastku v percentách na priblíženie(Zoom) a oddialenie. Vo OneNote sú v skupine Lupa(Zoom) funkcie , ktoré pomáhajú pri približovaní, ako napríklad Priblížiť(Zoom) , Oddialiť(Zoom Out) , Priblížiť(Zoom) , 100 % a Šírka strany(Page Width) .
Ako používať funkciu Lupa(Zoom) vo OneNote
Priblíženie(Zoom) umožňuje používateľovi zobraziť svoju prácu vo väčšom rozsahu; Zoom Out , umožňuje užívateľovi vidieť svoju prácu v menšej miere; Zoom , určuje úroveň priblíženia publikácie; 100 %, priblíženie dokumentu na 100 % a Šírka strany(Page Width) , priblíži dokument tak, aby sa šírka dokumentu zhodovala so šírkou okna.
Ako priblížiť a oddialiť(Zoom Out) vo OneNote

- Otvorte OneNote .
- Na karte Zobraziť(View) v skupine Lupa(Zoom)
- Kliknutím na tlačidlo priblíženia(Zoom In) zväčšíte zobrazenie
- Kliknutím na Oddialiť zmenšite(Zoom Out) zobrazenie.
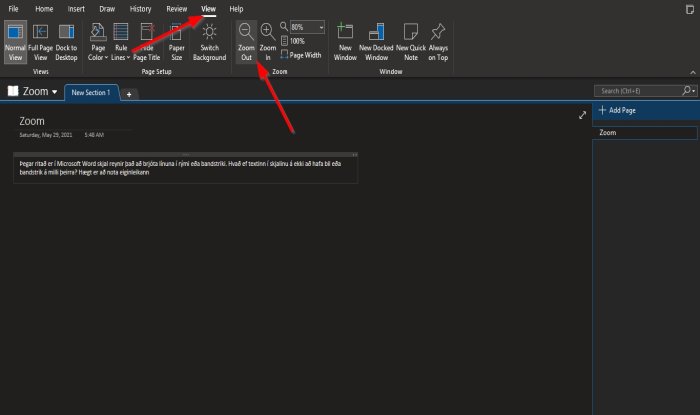
To je všetko.
Ako používať funkciu Lupa a 100 % vo (Zoom)OneNote
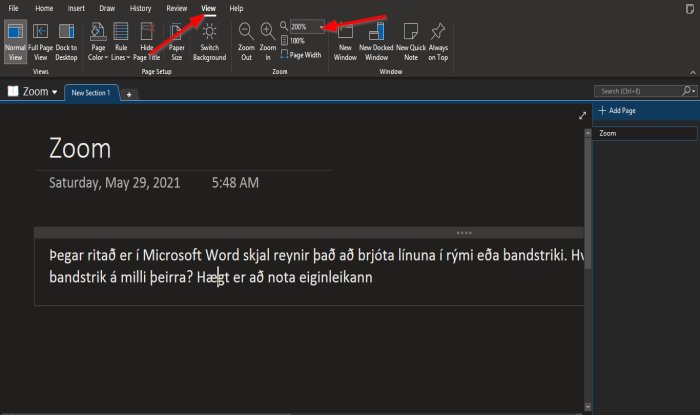
Na karte Zobraziť(View ) v skupine Lupa(Zoom) .
Kliknite do poľa Lupa(Zoom) a zadajte číslo. V tomto návode zadáme 200% do poľa Zoom .
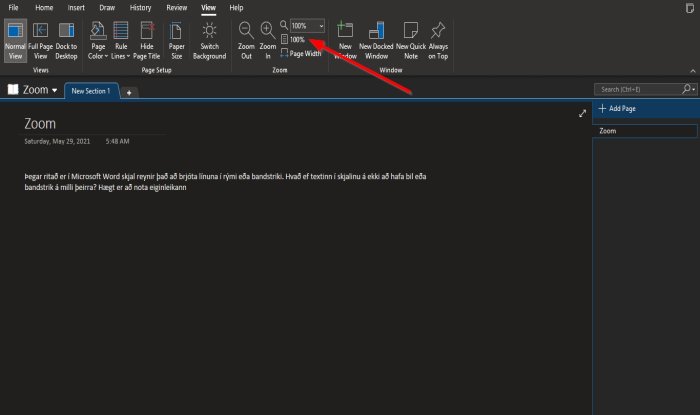
Ak chcete vrátiť stránku do normálneho stavu, kliknite na tlačidlo 100% .
Ako používať funkciu Šírka strany(Page Width) vo OneNote
Účelom šírky strany(Page Width’s) je zabezpečiť, aby sa šírka dokumentu zhodovala so šírkou okna.
V tomto návode máme v poli Lupa (Zoom)200% , ale chceme, aby sa údaje na stránke zhodovali s oknom.

Ak to chcete urobiť, kliknite na tlačidlo Šírka(Page Width) strany v skupine Lupa(Zoom) a vykonajte túto akciu.
Priblíženie(Zoom) stránky sa zúži na 135% .
Dúfame, že vám tento návod pomôže pochopiť, ako používať funkcie priblíženia(Zoom) vo OneNote .
Teraz si prečítajte:(Now read:) Ako vložiť rovnice a symboly na stranu vo OneNote(insert Equations and Symbols into a page in OneNote) .
Related posts
Ako efektívne používať OneNote vo Windowse 11/10
Ako zmeniť zobrazenie vo OneNote v systéme Windows 11/10
Ako obnoviť odstránené poznámky OneNote na počítači so systémom Windows 11/10
Opravte problémy s prihlásením do OneNotu v systéme Windows 11/10
Ako zabrániť používateľom používať aplikácie Zoom v systéme Windows 11/10
Najlepšie aplikácie na monitorovanie batérie, analýzy a štatistiky pre Windows 11/10
Upozornenia na paneli úloh sa nezobrazujú v systéme Windows 11/10
Ako opraviť chybové kódy a problémy zoomu v systéme Windows 11/10
Ako vytvoriť radarový graf v systéme Windows 11/10
Ako zmeniť predvolenú webovú kameru v počítači so systémom Windows 11/10
Ako pridať Editor zásad skupiny do Windows 11/10 Home Edition
Čo je súbor PPS? Ako previesť PPS do PDF v systéme Windows 11/10?
Ako pridať dôveryhodnú stránku v systéme Windows 11/10
Chyba pri volaní vzdialenej procedúry pri používaní DISM v systéme Windows 11/10 zlyhala
Ako priradiť sieťovú jednotku alebo pridať jednotku FTP v systéme Windows 11/10
Text PDF zmizne pri úprave alebo ukladaní súboru v systéme Windows 11/10
Čo je súbor PLS? Ako vytvoriť súbor PLS v systéme Windows 11/10?
Oprava čiernej obrazovky smrti v systéme Windows 11/10; Zaseknutý na čiernej obrazovke
Najlepší softvér na testovanie batérie notebooku a diagnostické nástroje pre Windows 11/10
Povoľte sieťové pripojenia v modernom pohotovostnom režime v systéme Windows 11/10
