Ako priamo reštartovať v núdzovom režime v systéme Windows 11/10
Núdzový režim(Safe) v systéme Windows(Windows) spustí počítač s obmedzenou sadou ovládačov a systémových súborov. Spúšťacie(Startup) programy, doplnky atď. sa najskôr nespustia v núdzovom režime(Safe Mode) a spustia sa iba základné ovládače potrebné na spustenie Windows 11/10/8/7 . Tento režim je veľmi užitočný pri riešení problémov so systémom Windows(Windows) .
Ak chcete reštartovať a zaviesť systém priamo v núdzovom režime(Safe Mode) , musíte sledovať, ako sa počítač reštartuje, sledovať rôzne hlásenia systému BIOS(BIOS) , vybrať operačný systém, s ktorým chcete zaviesť systém, a potom v presnom okamihu stlačiť kláves F8, čím povolíte ponuku Advanced Boot(Advanced Boot) . Vo Windows 11/10 sú veci samozrejme trochu iné. Ak ho chcete použiť na spustenie v núdzovom režime(Mode) , musíte najskôr povoliť kláves F8 .
Prečítajte si(Read) : Aké sú rôzne typy núdzového režimu?
Ako reštartovať v núdzovom režime
Chcete však, aby ste sa mohli priamo reštartovať do núdzového režimu(Mode) . Ak to chcete urobiť, otvorte pole Spustiť(Run) , zadajte msconfig a stlačením klávesu Enter(Enter) otvorte pomôcku Konfigurácia(System Configuration) systému.
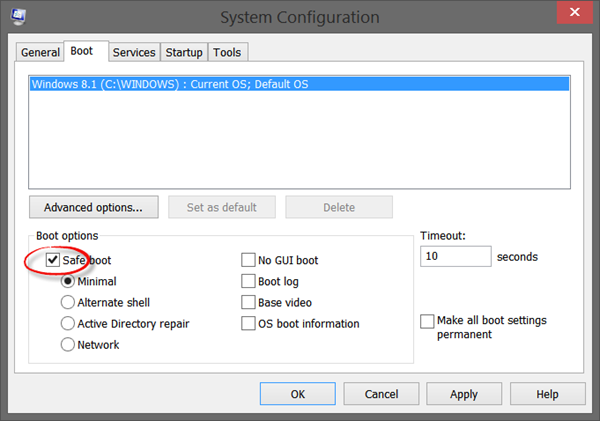
Vyberte kartu Spustenie(Boot) a v časti Možnosti spustenia(Boot Options) začiarknite políčko Núdzový režim(Safe Mode) . Možnosť Minimálne(Minimal) sa vyberie automaticky. Ak potrebujete ďalšie možnosti núdzového režimu(Safe Mode) , ako je sieť(Networking) atď., môžete si ich vybrať.
Kliknite(Click) na Apply > OK.Teraz uvidíte výzvu. Kliknite(Click) na tlačidlo Reštartovať(Restart) a počítač spustí proces reštartovania počítača priamo v núdzovom režime. Pred kliknutím na tlačidlo Reštartovať(Restart) sa teda uistite, že ste uložili všetku svoju prácu.
Upozorňujeme, že ak reštartujete znova z núdzového režimu(Safe Mode) , znova sa reštartujete späť do núdzového režimu(Safe Mode) . Takže po dokončení práce v núdzovom režime(Safe Mode) znova spustite msconfig a zrušte začiarknutie možnosti Safe Boot , kliknite na tlačidlo Použiť(Click Apply) a potom reštartujte počítač. Po reštarte sa tak vrátite späť na pracovnú plochu.
Spustite systém(Boot) v núdzovom režime(Safe Mode) pomocou príkazového riadka(Command Prompt)
V príkazovom riadku so zvýšenými oprávneniami môžete vykonať nasledujúci príkaz a reštartovať počítač, aby sa zaviedol do núdzového režimu(Mode) .
bcdedit /set {current} safeboot minimal
Spustite systém v núdzovom režime so sieťou
bcdedit /set {current} safeboot network
Spustite systém(Boot) v núdzovom režime(Safe Mode) pomocou príkazového riadka(Command Prompt)
bcdedit /set {default} safeboot minimal bcdedit /set {default} safebootalternateshell yes
Ak chcete ukončiť núdzový režim, použite:
bcdedit /deletevalue {current} safeboot
Skratka na reštartovanie v núdzovom režime
Ak potrebujete často reštartovať systém v núdzovom režime(Safe Mode) , môžete vytvoriť jeho skratku. Kliknite pravým tlačidlom myši na pracovnú plochu, vyberte položku New > Shortcut . Do poľa Umiestnenie(Location) skopírujte a prilepte nasledujúcu cestu:
C:\Windows\System32\msconfig.exe -2
Kliknite(Click) na Ďalej a pomenujte skratku, povedzme, Možnosti reštartu(Restart Options) .
BootSafe
Prípadne si môžete stiahnuť a použiť jednoduchý nástroj .exe s názvom BootSafe .
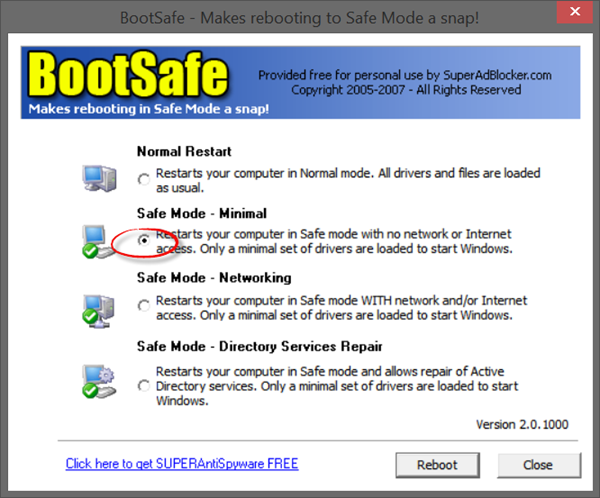
Ak však chcete opustiť núdzový režim(Safe Mode) a vrátiť sa do normálneho(Normal) režimu, musíte tento program(this program) znova použiť, aby ste ho reštartovali do normálneho(Normal) režimu.
Pozrite si tento príspevok, ak sa váš počítač zasekol a nemôže ukončiť núdzový režim(PC is stuck and cannot exit Safe Mode) .
Určite vás budú zaujímať aj tieto odkazy:(These links too are sure to interest you:)
- Ako spustiť systém v núdzovom režime pri dvojitom zavádzaní systému Windows
- Zobrazte nastavenia spustenia a spustite systém v núdzovom režime v systéme Windows
- Núdzový režim nefunguje v systéme Windows .
Related posts
Môžete nainštalovať aktualizácie systému Windows v núdzovom režime v systéme Windows 11/10?
Ako nainštalovať a odinštalovať programy v núdzovom režime v systéme Windows 11/10
Ako vykonať čisté spustenie v systéme Windows 11/10
Počítač sa zasekol a nemôže ukončiť núdzový režim v systéme Windows 11/10
Ako spustiť alebo spustiť systém Windows v núdzovom režime - Windows 11/10
Ako skontrolovať denník vypnutia a spustenia v systéme Windows 11/10
Windows 11/10 padá alebo zamrzne aj v núdzovom režime
Ako vymeniť jednotky pevného disku v systéme Windows 11/10 pomocou funkcie Hot Swap
Ako vypnúť alebo zapnúť režim v lietadle v systéme Windows 11/10
Oprava Word sa otvára iba v núdzovom režime
Nastavenia synchronizácie nefungujú alebo sú v systéme Windows 11/10 sivé
Najlepší bezplatný softvér Rozvrh pre Windows 11/10
Ako pridať núdzový režim do ponuky zavádzania v systéme Windows 10
Ako spustiť program Outlook v núdzovom režime
2 spôsoby, ako ukončiť núdzový režim v systéme Windows 10
Ako používať vstavané nástroje Charmap a Eudcedit systému Windows 11/10
Povoľte sieťové pripojenia v modernom pohotovostnom režime v systéme Windows 11/10
V systéme Windows 11/10 chýba herný režim
Microsoft Intune sa nesynchronizuje? Vynútiť synchronizáciu Intune v systéme Windows 11/10
Čierny poznámkový blok v tmavom režime pre Windows 11/10
