Ako previesť súbory Microsoft Publisher do PDF
Microsoft Publisher je program na publikovanie na počítači, ktorý vám umožňuje vytvárať publikácie pre web alebo tlač.
Nie každý však v súčasnosti používa Publisher . Môžete napríklad chcieť odoslať súbor PUB na kontrolu alebo tlač, ale príjemca ho nemôže otvoriť, pretože nemá na svojom zariadení nainštalovaný Publisher .
Jedným z najlepších spôsobov, ako zdieľať súbor a zabezpečiť, aby ostatní mohli otvoriť vašu publikáciu, je previesť súbor Publisher na súbor PDF .
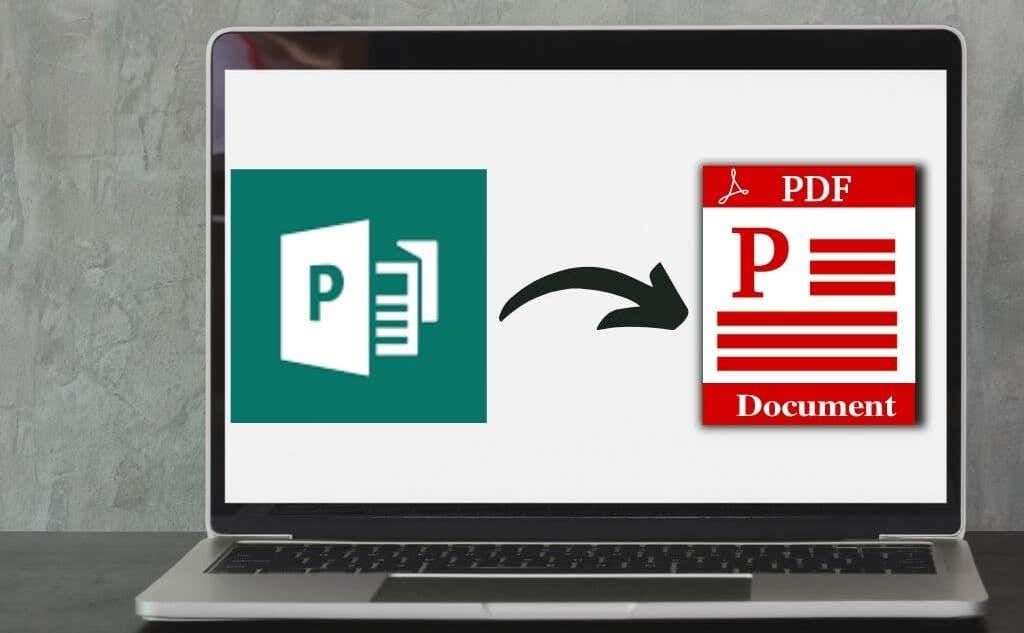
Či už pracujete na elektronickej knihe, blahoželaní(greeting card) alebo inej publikácii, ukážeme vám, ako previesť súbory Publisher do (Publisher)formátu PDF(PDF) a umožniť ich zdieľanie.
Ako previesť súbor vydavateľa do formátu PDF(How To Convert a Publisher File to PDF)
Existujú tri hlavné spôsoby prevodu súboru z Publishera do PDF:
- Použite Uložiť ako PDF v Publisheri
- Vytlačte súbor PUB do PDF
- Použite online nástroj
1. Použite Uložiť ako PDF v Publisheri(Use Save as PDF in Publisher)
V predvolenom nastavení Publisher vytvára súbory .pub, ktoré môžete otvoriť iba v programe Publisher .
Našťastie to môžete ľahko vyriešiť uložením súboru PUB ako PDF , aby ho mohli otvoriť aj ostatní, ktorí nemajú Publisher.
Novšie verzie vydavateľa(Newer Versions of Publisher)
- Vyberte Súbor(File) > Exportovať(Export) .

- Ďalej vyberte Create PDF/XPS Document .

- Vyberte Create PDF/XPS .

- Do poľa Názov súboru(File name) zadajte názov súboru PUB .

- Vyberte PDF v poli Uložiť ako typ(Save as type) .

- Ďalej vyberte Možnosti(Options) .
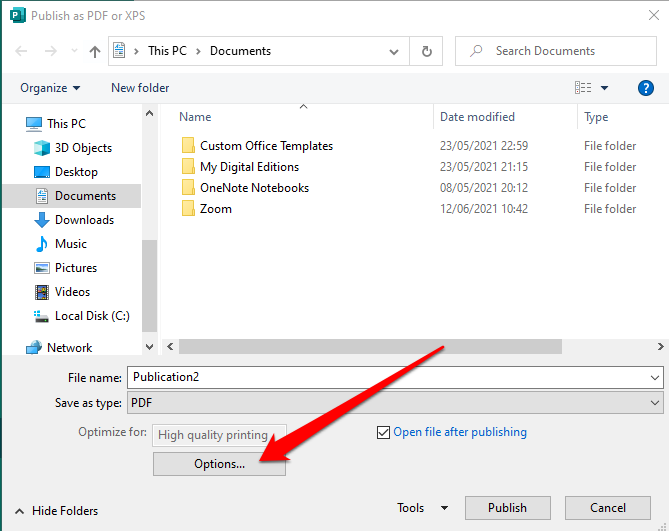
- Vyberte možnosť Publikovať(Publish) na prezeranie online alebo tlač:
- Minimálna veľkosť(Minimum size) : Ak chcete zobraziť online ako jednu stránku.
- Standard : Na distribúciu online, keď chcete tlačiť na stolnej tlačiarni.
- Vysokokvalitná tlač(High-quality printing) : Pre kopírovanie alebo stolnú tlač.
- Komerčná tlač(Commercial press) : na vytváranie veľkých a vysokokvalitných súborov pre komerčnú tlač.

- Zvoľte OK .

- Vyberte možnosť Publikovať(Publish)

Verzia Publisher 2010 (Publisher 2010 Version )
Ak používate aplikáciu Publisher z roku 2010 , kroky sa mierne líšia.
- Vyberte Súbor(File) > Uložiť a odoslať(Save & Send) .
Obrázok: 10-how-to-convert-microsoft-publisher-files-to-pdf-save-send

- Ďalej vyberte Create PDF/XPS Document .

- Vyberte Create PDF/XPS .

- Do poľa Názov súboru(File name) zadajte názov súboru PUB .

- Vyberte PDF v poli Uložiť ako typ(Save as type) .

- Ďalej vyberte položku Možnosti(Options) a potom vyberte možnosť publikovania(publishing option) na prezeranie online alebo tlač. Minimálna(Minimum) veľkosť, štandardná, vysokokvalitná tlač alebo komerčná tlač.

- Vyberte OK a potom vyberte Publikovať(Publish) .

Verzia Publisher 2007(Publisher 2007 Version)
Vo verzii Publisher 2007 môžete previesť súbor PUB do formátu PDF(PDF) v niekoľkých rýchlych krokoch.
- Vyberte Súbor(File) > Publikovať ako PDF alebo XPS(Publish as PDF or XPS) .

- Ďalej vyberte PDF v časti Uložiť ako typ(Save as type) . Štandardne sa publikácia uloží s príponou .pdf a bude optimalizovaná pre kvalitnú tlač.
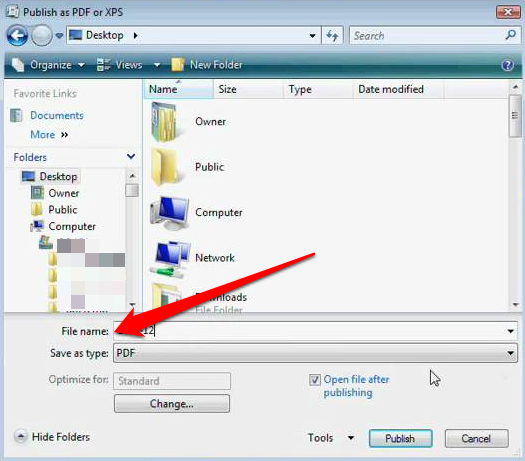
- Ak chcete zmeniť predvolené nastavenie v dialógovom okne Možnosti publikovania , vyberte možnosť (Publish Options)Zmeniť .(Change)

- Vyberte možnosť Publikovať(Publish) .
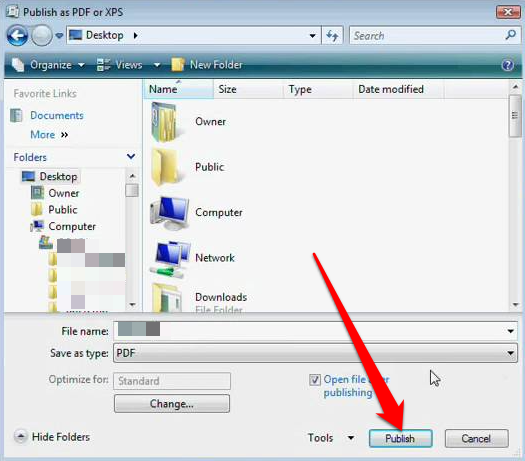
2. Vytlačte súbor Publisher do PDF(Print Publisher File to PDF)
Súbory PUB(PUB) môžete tiež previesť do formátu PDF(PDF) pomocou funkcie tlače do formátu PDF(PDF) .
- Výberom položky Súbor(File) > Otvoriť(Open) otvorte svoju publikáciu v programe Microsoft Publisher(Microsoft Publisher) .

- Vyberte Súbor(File) > Tlačiť(Print) .

- Ďalej vyberte Microsoft Print to PDF alebo Adobe PDF v časti Printer .

- Vyberte možnosť Tlačiť(Print) .
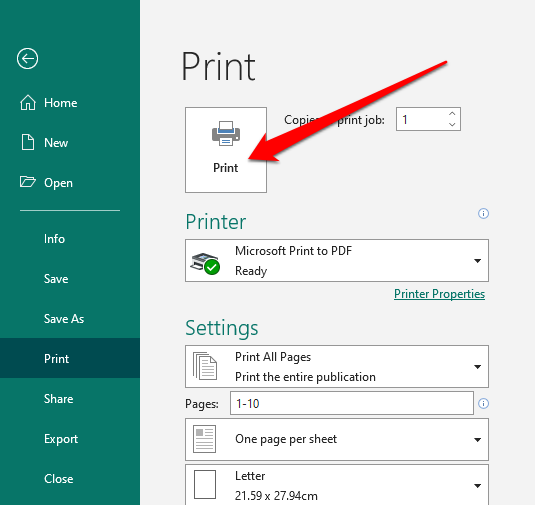
- V dialógovom okne Uložiť výstup tlače ako(Save Print Output as) zadajte názov súboru a v poli Uložiť ako typ vyberte (Save as type)PDF . Súbor bude uložený vo vašom počítači.

3. Na prevod PUB do formátu PDF použite nástroj tretej strany(Use a Third-Party Tool to Convert PUB to PDF)
Ak chcete rýchlejší spôsob prevodu súborov programu Publisher do (Publisher)formátu PDF(PDF) , môžete to urobiť pomocou online nástroja alebo aplikácie tretej strany.
Niektoré z populárnych nástrojov zahŕňajú Zamzar , PublishertoPDF alebo NovaPDF .
Mnohé z týchto online nástrojov typu všetko v jednom PDF sa dajú pohodlne používať a nemajú zložité kroky. Navyše, niektoré sa dajú použiť zadarmo bez ohľadu na počet súborov, ktoré konvertujete do PDF .

Proces je taký jednoduchý ako nahranie alebo presunutie súboru PUB do softvéru a výber formátu PDF(PDF) ako výstup. Po dokončení konverzie si môžete stiahnuť súbor PDF do svojho zariadenia, poslať si ho e-mailom alebo uložiť súbor v cloude.
Väčšina týchto nástrojov odstráni súbory po niekoľkých hodinách, takže sa nemusíte obávať problémov s ochranou súkromia.
Zdieľanie dokumentov je jednoduchšie pomocou PDF(Document Sharing Is Easier Using PDF)
Prevod súboru PUB do formátu PDF(PDF) má niekoľko výhod. Nielenže ukladá farebné formáty preferované komerčnými tlačiarňami, ale poskytuje aj vysokokvalitné dokumenty, zachováva metadáta spojené so súborom a je ľahké zabezpečiť váš PDF pomocou hesiel.
Ak ho chcete upraviť, aby ste opravili prípadné chyby, môžete súbor PDF upraviť(edit the PDF) pomocou rôznych editorov PDF(PDF editors) alebo pridať podpis do(add a signature to the PDF) súboru PDF pred jeho odoslaním.
Bola(Was) táto príručka užitočná? Dajte nám vedieť v sekcii komentárov.
Related posts
Ako vytvoriť tím v Microsoft Teams
Ako zobraziť stránky a súbory vo vyrovnávacej pamäti z vášho prehliadača
Ako otvoriť súbory DDS v systéme Windows 10
Ako previesť súbory IMG na ISO
Ako šifrovať súbory ZIP
Ako komprimovať a rozbaliť súbory na Chromebooku
Ako zobraziť alebo skryť a používať panel pravítka v programe Microsoft Publisher
Ako vypnúť Microsoft Launcher v systéme Android
Ako odstrániť dočasné súbory a iné nevyžiadané položky na smartfóne alebo tablete
Ako otvoriť súbory EXE na počítači Mac
Ako povoliť alebo zakázať históriu rozhovorov v Microsoft Teams
Najlepšie tipy a triky pre Microsoft Publisher – Ako používať Publisher
Vyhľadávajte vo viacerých textových súboroch naraz
Ako vložiť začiarkavacie políčka v programe Microsoft Word
Ako používať nástroj Microsoft .NET Framework Repair Tool (a prečo)
Ako zabrániť automatickému otváraniu Microsoft Edge
Ako otvoriť obrazové súbory EPS v systéme Windows
Povolenia TrustedInstaller: Ako pridať, odstrániť alebo zmeniť systémové súbory
Ako vytvoriť prepojenie na schôdzu v Microsoft Teams
Ako sťahovať súbory a zobrazovať kód z GitHub
