Ako previesť rozhovory Microsoft Teams na úlohy Microsoft To Do
Ak často používate Microsoft Teams na účasť na stretnutiach alebo triedach alebo chatovanie s členmi tímu, existuje šanca, že zabudnete na dôležité veci súvisiace so schôdzou. Preto môžete správy Microsoft Teams(Microsoft Teams messages ) previesť na úlohy Microsoft To Do( Microsoft To Do tasks) pomocou tohto podrobného návodu. Musíte použiť aplikáciu s názvom Tasks , ktorá vám umožní synchronizovať správy Microsoft Teams s Microsoft To Do.
Microsoft To-Do je jednou z najlepších (Microsoft To-Do)aplikácií so zoznamom úloh(To-Do list apps) na viacerých platformách pre používateľov systému Windows 10(Windows 10) . Či už si chcete vytvoriť zoznam potravín alebo dôležitých úloh, táto aplikácia vám pomôže urobiť všetko bez problémov.
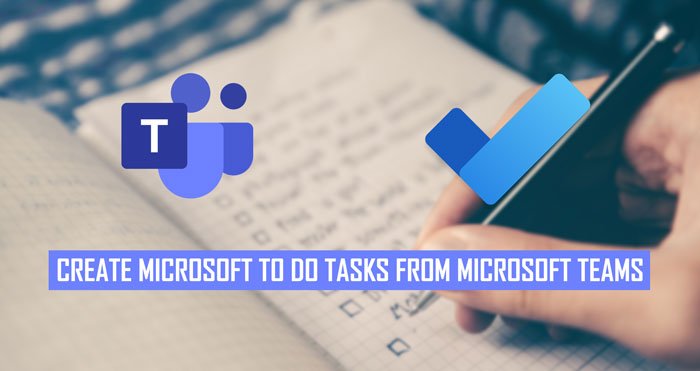
V súčasnosti(Nowadays) sa veľa ľudí pripája k online stretnutiam a posiela si správy. Ak patríte medzi pracovníkov na diaľku, musíte byť neustále organizovaní. Preto musí byť zapísanie všetkých úloh a ich dokončenie prvou prioritou, a preto môžete použiť túto aplikáciu Microsoft Teams s názvom Úlohy(Tasks) . Namiesto otvárania aplikácie alebo webovej lokality Microsoft To Do môžete rýchlo vytvoriť novú úlohu bez opustenia okna Microsoft Teams .
Poznámka: (Note: ) Skôr ako začnete, mali by ste si prečítať tento článok, kde sa dozviete , ako nainštalovať aplikáciu v Microsoft Teams(how to install an app in Microsoft Teams) .
Preveďte(Convert Microsoft Teams) rozhovory Microsoft Teams na úlohy Microsoft To-Do
Ak chcete previesť konverzáciu alebo správy Microsoft Teams na úlohy (Microsoft Teams)Microsoft To Do, postupujte takto:
- Otvorte na počítači aplikáciu Microsoft Teams .
- Kliknite na ikonu Aplikácie(Apps) na ľavej strane.
- Vyhľadajte úlohy(Tasks) a kliknite na výsledok.
- Kliknite na tlačidlo Pridať( Add) .
- Kliknite na tlačidlo Prihlásiť sa(Sign in) a prihláste sa do svojho účtu Microsoft .
- Zatvorte okno a podržte kurzor myši nad chatovou správou.
- Kliknite na ikonu s tromi bodkami a vyberte More actions > Create Task .
- Zadajte(Enter) názov úlohy, termín, telo/popis a kliknite na tlačidlo Odoslať(Send) .
- Skontrolujte úlohu v Microsoft To Do.
Ak chcete začať, otvorte na počítači aplikáciu Microsoft Teams a kliknite na ikonu (Microsoft Teams)Aplikácie (Apps ) viditeľnú na ľavej strane. Teraz vyhľadajte úlohy (tasks ) a kliknite na príslušný výsledok vyhľadávania. Kliknite(Click) na tlačidlo Pridať (Add ) .

Potom kliknite na tlačidlo Prihlásiť sa (Sign in ) a zadajte poverenia účtu Microsoft , ktoré používate na prístup k účtu Microsoft To Do.
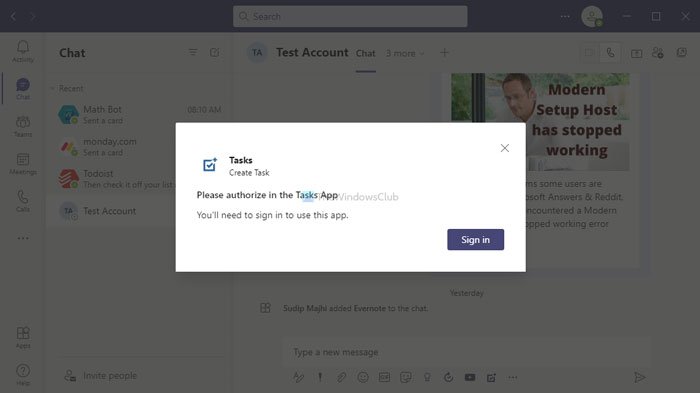
Po dokončení procesu prihlásenia zatvorte okno, umiestnite kurzor myši na správu chatu a kliknite na ikonu s tromi bodkami.
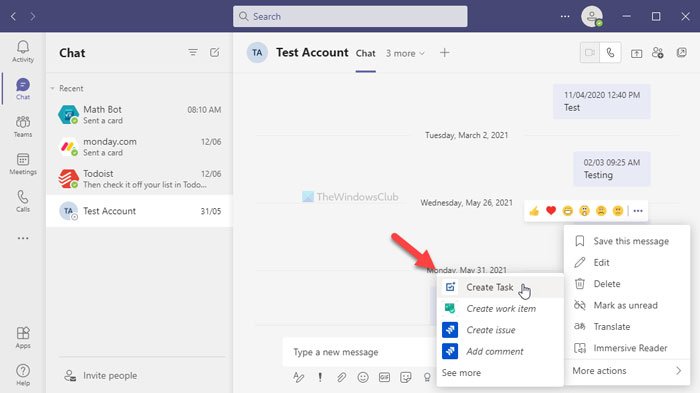
Potom vyberte More actions > Create Task a začnite zadávať názov úlohy, dátum dokončenia, popis atď. Nakoniec kliknite na tlačidlo Odoslať (Send ) .
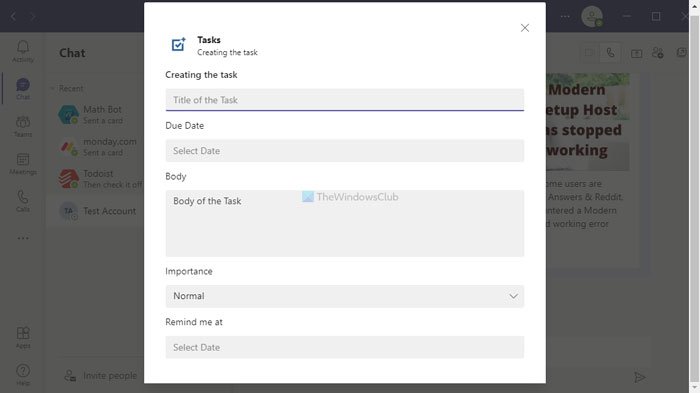
Teraz môžete úlohu skontrolovať vo svojom účte Microsoft To Do. Ak chcete úlohu odstrániť, môžete to urobiť z účtu Microsoft To Do na mobilnom zariadení alebo webe.
Ak ste nenašli aplikáciu Úlohy(Tasks) , môžete si ju stiahnuť z teamov.microsoft.com(teams.microsoft.com) .
To je všetko! Dúfam, že tento návod pomohol.
Related posts
Ako pridať Zoom do Microsoft Teams
Ako nainštalovať Microsoft Teams na Linux a MacOS
Ako pochváliť niekoho v tímoch Microsoft za dobre vykonanú prácu
Chýba vám to, požiadajte svojho správcu, aby povolil Microsoft Teams
Vypnite pre členov tímu potvrdenia o prečítaní v Microsoft Teams
Zdieľanie videa je zakázané správcom v Microsoft Teams
Ako obnoviť odstránené tímy a kanály v Microsoft Teams
Chyba súboru je uzamknutý v Microsoft Teams
Ako používať filter Snapchat Camera v Microsoft Teams a Skype
Ako používať zdieľaný zásobník v Microsoft Teams na zdieľanie obsahu na schôdzach
Ako obnoviť odstránený dokument z Microsoft Teams
Ako vytvoriť kartu Microsoft Teams pomocou nahraného súboru
Najlepšie aplikácie na správu projektov pre Microsoft Teams
Vaše okamžité správy a hovory idú do Microsoft Teams – hovorí Skype for Business
Ako otvoriť viacero inštancií Microsoft Teams v systéme Windows 11/10
Ako Microsoft Teams sleduje vašu aktivitu a ako ju zastaviť
Najlepšie vzdelávacie aplikácie pre Microsoft Teams pre učiteľov a študentov
Ako znížiť hluk na pozadí v Microsoft Teams
Microsoft Teams sa neaktualizujú automaticky
Ako uzamknúť schôdze v Microsoft Teams
