Ako previesť prezentáciu OpenDocument na video v OpenOffice
OpenDocument Presentations sú prezentačné súbory s príponou .odp vytvorené pomocou aplikácie Apache OpenOffice Impress . Teraz, ak ste jedným z tých, ktorí sa pýtajú, ako môžete previesť súbor ODP na súbor s videom, ktorý možno prehrať v OpenOffice , tento článok je vašou zastávkou. Aj keď v OpenOffice(OpenOffice) nemáte žiadnu priamu možnosť , ako to urobiť, podelím sa o trik na konverziu ODP prezentácie na video súbor.
Prezentáciu OpenDocument(OpenDocument) môžete previesť na video v softvéri Apache OpenOffice Impress . Ale keďže neposkytuje žiadnu natívnu funkciu na vykonanie konverzie, budete musieť použiť rozšírenie. Pozrime sa podrobne na kroky rozšírenia a konverzie.
Previesť prezentáciu OpenDocument(Convert OpenDocument Presentation) na video
Základné kroky na prevod ODP na video zahŕňajú:
- Stiahnite si a nainštalujte Apache OpenOffice .
- Pridajte(Add) do OpenOffice ďalšie rozšírenie .
- Otvorte a preveďte ODP na video v OpenOffice Impress .
Poďme si tieto kroky upresniť!
Najprv si stiahnite Apache OpenOffice a nainštalujte ho do počítača.
Teraz sa rozšírenie, ktoré potrebujete na export prezentácií OpenDocument do videa, nazýva Impress video converter . Pomocou tohto rozšírenia môžete previesť prezentáciu OpenDocument(OpenDocument Presentation) na video súbor AVI . Toto rozšírenie si môžete stiahnuť z openoffice.org . Po stiahnutí tohto rozšírenia na konverziu videoprezentácií pre OpenOffice ho môžete pridať do softvéru podľa nasledujúcich krokov:
- Spustite OpenOffice Impress a prejdite do ponuky Nástroje(Tools) a kliknite na možnosť Správca rozšírení( Extension Manager) .
- Potom kliknite na tlačidlo Pridať(Add) a zadajte cestu k súboru s príponou .oxt, ktorý ste si stiahli.
- Nakoniec stlačte možnosť Prijať(Accept) a toto rozšírenie konvertora prezentácie na video sa pridá do OpenOffice Impress .

Po dokončení inštalácie rozšírenia v OpenOffice reštartujte aplikáciu OpenOffice Impress . Jednoducho(Simply) kliknite na možnosť File > Open a importujte do nej súbor prezentácie ODP . Ak chcete, prezentáciu môžete upraviť, pretože poskytuje veľa pekných funkcií na navrhovanie prezentácií.
Potom prejdite do ponuky Súbor(File) a zobrazí sa pridaná nová možnosť s názvom Exportovať ako video(Export as Video) . Kliknite na túto možnosť a zobrazí sa dialógové okno Exportovať ako AVI .( Export as AVI)
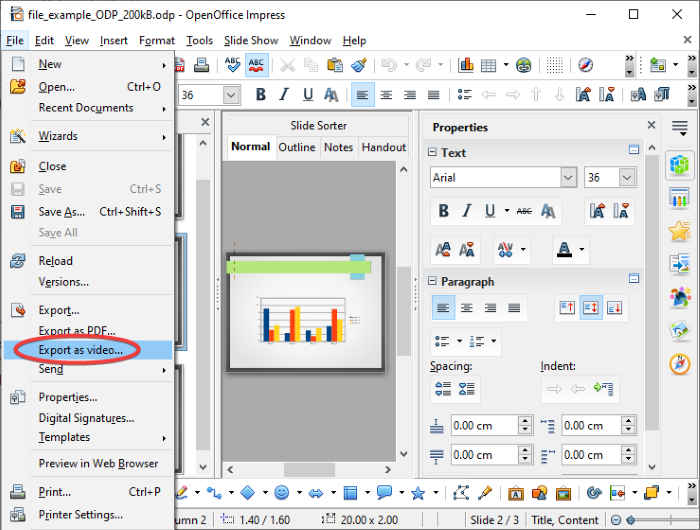
Teraz musíte zadať počet sekúnd trvania každej snímky prezentácie vo výstupnom videu a poskytnúť umiestnenie a názov výstupného súboru.

Nakoniec klepnite na tlačidlo Vykonať(Execute) a importovaný súbor ODP sa skonvertuje na video AVI . Teraz môžete prehrávať, prezentovať a zdieľať prezentačné video OpenDocument podľa potreby.(OpenDocument)

Dúfajme, že tento tutoriál vám pomohol nájsť riešenie na konverziu prezentácie ODP na video súbor v OpenOffice . Podobným spôsobom môžete tiež previesť prezentácie Microsoft PowerPoint ( PPT , PPTX ) na videá v OpenOffice pomocou rovnakého rozšírenia.
Súvisiace čítanie: (Related read:) Ako previesť prezentáciu programu PowerPoint na video.
Related posts
Nastavenie servera a klienta Filezilla: Snímka obrazovky a video tutoriál
Ako previesť videá pomocou VLC Media Player v systéme Windows 10
Ako extrahovať snímky z videa vo vysokej kvalite
Ako používať aplikáciu Video v systéme Windows 8.1 na prehrávanie filmov uložených lokálne
Ako fotografovať alebo nahrávať video z uzamknutej obrazovky v systéme Windows 8.1
12 vecí, ktoré môžete robiť s Editorom videa zo systému Windows 10
Ako zmeniť Legacy na UEFI bez preinštalovania systému Windows 11/10
Kurz programu Microsoft Word pre začiatočníkov – Návod, ako ho používať
Obnovte, opravte, opravte hlavný zavádzací záznam (MBR) v systéme Windows 11/10
Ako používať duálny monitor s virtuálnym strojom VirtualBox
Ako nainštalovať a používať FFmpeg v systéme Windows 11/10
Ako vytvoriť animovaný GIF z video súboru pomocou VLC a GIMP
7 skvelých nástrojov na vytváranie vlastných videonávodov
Ako resetovať súčasti služby Windows Update v systéme Windows 11/10
Ako nainštalovať a nakonfigurovať XAMPP v systéme Windows 10
Nainštalujte Windows 10 verzie 21H2 pomocou asistenta Windows Update
Apache sa nespúšťa z ovládacieho panela XAMPP v systéme Windows 11/10
Ako pridať balíky Windows Update do obrazu ISO systému Windows 11/10
Ako vytvoriť zaoblené kruhové obrázky pomocou GIMPu v systéme Windows 10
Ako obnoviť továrenský obraz a nastavenia v systéme Windows 11/10
