Ako previesť OneNote na Word alebo PDF v systéme Windows 10
Microsoft OneNote je vybavený funkciou, ktorá vám umožňuje zdieľať buď celý poznámkový blok vo formáte PDF(PDF) , alebo len jeho časť. Môžete ho tiež skonvertovať na súbor .docx a umiestniť ho na OneDrive . Prečítajte si, ako môžete previesť OneNote na súbory Word alebo PDF(convert OneNote to Word or PDF) vo Windowse 10.
Preveďte OneNote(Convert OneNote) na Word alebo PDF vo Windowse 10(Windows 10)
Tu je dôležité spomenúť, že na rozdiel od súborov PDF(PDFs) môžete exportovať strany a sekcie súboru OneNote iba ako dokumenty programu Word(Word) . Začnime najskôr prevodom do PDF .
- Spustite OneNote.
- Otvorte svoj notebook.
- Vyberte súbor alebo celý poznámkový blok, ktorý chcete previesť do formátu PDF(PDF) .
- Kliknite na kartu Súbor.
- Vyberte možnosť Exportovať.
- V časti Vybrať formát vyberte možnosť PDF.
- Stlačte tlačidlo Exportovať.
- Vyberte miesto uloženia na uloženie súboru.
Podobne vykonajte to isté pri konverzii súboru OneNote na súbor programu Word(Word) .
Niekedy možno budete musieť zdieľať podklady s priateľom alebo kolegom, ktorý nemá OneNote . V takýchto prípadoch môže byť užitočné uložiť poznámky ako PDF . S touto metódou je však spojená jedna nevýhoda. Keď sa pokúsite uložiť poznámkový blok OneNote(OneNote Notebook) alebo súbor ako PDF , uložíte statickú snímku poznámok. Akékoľvek zmeny, ktoré vykonáte neskôr vo OneNote , sa preto v (OneNote)PDF neprejavia .
Ak máte v počítači nainštalovaný OneNote, spustite ho.
Prejdite na Poznámkový blok(Notebook) alebo súbor, ktorý chcete previesť do formátu PDF(PDF) .
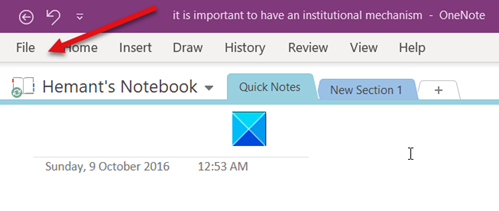
Kliknite na kartu Súbor(File) , ktorá sa nachádza v ľavom hornom rohu obrazovky OneNotu(OneNote) .
Z možností zobrazených pod bočným panelom vyberte možnosť Exportovať(Export) .
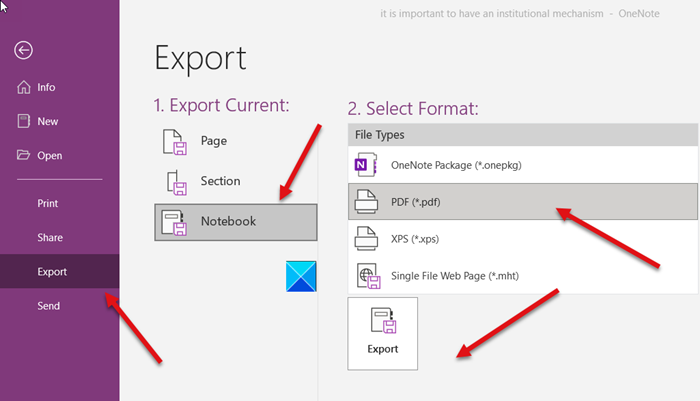
Potom v stĺpci Vybrať formát vyberte možnosť (Select Format)PDF a stlačte tlačidlo Exportovať(Export) .
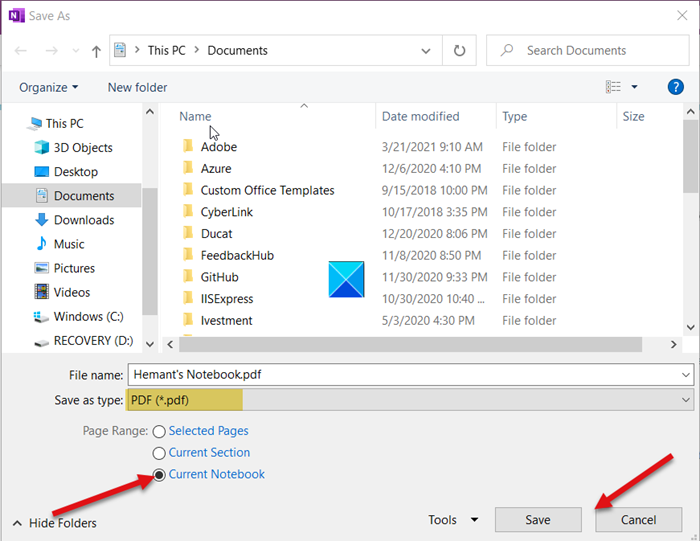
Vyberte umiestnenie na uloženie a stlačením tlačidla Uložiť(Save) uložte súbor OneNotu(OneNote) ako PDF .
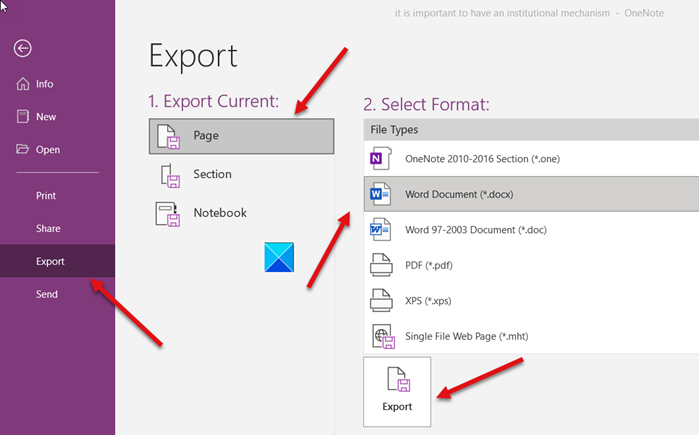
Podobne, ak chcete previesť súbor OneNotu(OneNote) na súbor Word ( .docx ), vyberte dokument Word(Word Document) (* .docx ) v časti Výber možností formátu .(Select Format)
Ako už bolo spomenuté, na rozdiel od súborov PDF(PDFs) môžete exportovať strany a sekcie súboru OneNote iba ako dokumenty programu Word(Word) .
Hope it helps!
Related posts
Ako odstrániť metadáta zo súboru (PDF, JPEG, Word atď.) v systéme Windows 10
Vložte grafickú nálepku alebo emotikon do OneNotu pre Windows 10
Ako previesť PDF do MOBI v systéme Windows 10
Stiahnite si aplikáciu Adobe Reader pre Windows 10 z obchodu Microsoft Store
Najlepší bezplatný softvér PDF Stamp Creator pre Windows 10
Najlepší bezplatný softvér na skenovanie čiarových kódov pre Windows 10
Ako zmeniť predvolený prehliadač PDF v systéme Windows 10 z Edge na ktorýkoľvek iný
Bezplatný kompresor PDF na zníženie veľkosti súboru PDF v systéme Windows 10
Najlepšie bezplatné čítačky hlasov PDF pre Windows 10
3 najlepšie aplikácie Reddit pre Windows 10, ktoré sú dostupné v obchode Windows Store
Najlepšie bezplatné nástroje na prevod ePub do PDF pre Windows 10 PC
Ľahko spúšťajte súbory pomocou myLauncher pre počítače so systémom Windows 10
Nové funkcie vo verzii Windows 10 20H2 Aktualizácia z októbra 2020
Čo je Control Flow Guard v systéme Windows 10 – ako ho zapnúť alebo vypnúť
Adobe Acrobat Reader DC nezobrazuje záložky v systéme Windows 10
Možnosť Skryť panely s nástrojmi v kontextovej ponuke panela úloh v systéme Windows 10
Ako opraviť PDF pomocou nástroja PDF Fixer Tool pre Windows 10
Najlepší bezplatný softvér dávkového prevodu PDF do Excelu pre Windows 10
Ako zakázať automatické aktualizácie ovládačov v systéme Windows 10
Ako tlačiť ako PDF zo systému Windows 10 iba pomocou vstavaných nástrojov
