Ako previesť naskenované PDF na prehľadávateľné PDF?
Ak máte naskenovaný súbor PDF(PDF file) , nemôžete zvýrazňovať PDF , vyhľadávať text, upravovať, kopírovať obsah PDF atď. Ak chcete vyriešiť tento problém, musíte previesť naskenované PDF(scanned PDF) do prehľadávateľného PDF(searchable PDF) . Tento príspevok vám pomôže, ako to urobiť s niektorými bezplatnými možnosťami. Možnosti uvedené v tomto príspevku poskytujú dobré výsledky tým , že čo najviac zachovávajú rozloženie PDF .
Previesť(Convert) naskenované PDF na prehľadávateľné PDF(Searchable PDF)
Pokryli sme 2 bezplatné služby a 2 bezplatný softvér, aby bolo možné prehľadávať PDF . Či už je obsah PDF dostupný v tabuľke alebo v nejakom poli, všetok obsah PDF sa načíta z naskenovaných strán a vygeneruje sa nový prehľadávateľný súbor PDF . (PDF)Keď získate výstup, môžete upravovať PDF v programe Microsoft Word alebo inom softvéri na úpravu PDF , vyhľadávať text, zvýrazňovať PDF(highlight PDF) a robiť čokoľvek, čo chcete.
Upozorňujeme, že proces prevodu naskenovaných súborov PDF bude pri veľkých súboroch PDF pomalší kvôli počtu slov a strán prítomných v týchto súboroch PDF(PDFs) . Začnime najskôr službami.
1] PDF2Go
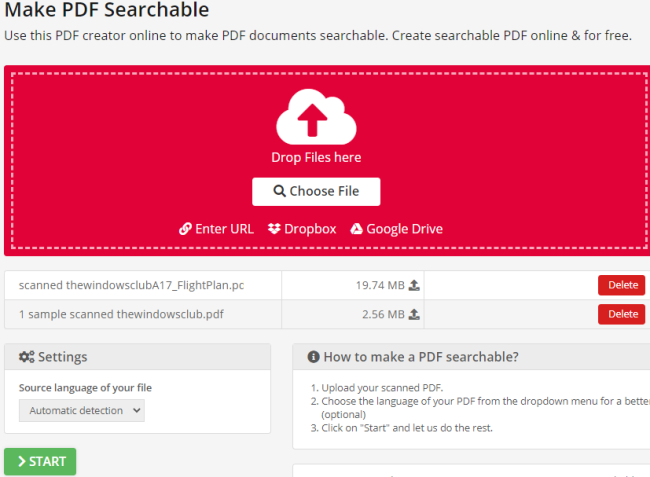
Táto služba PDF2Go vám umožňuje previesť viacero naskenovaných súborov PDF naraz(convert multiple scanned PDF files) . Automaticky detekuje zdrojový jazyk vstupných súborov a začne konverziu. Má dva bezplatné programy(two free plans) – neregistrovaný a registrovaný. V prvom pláne je možné službu používať bez registrácie a je možné nahrať až 50 MB PDF . Naraz je možné previesť aj 3 súbory PDF . (3 PDF files)V druhom pláne si môžete vytvoriť bezplatný účet a potom vám umožní nahrať PDF do veľkosti 100 MB . Je možné pridať maximálne 5 súborov PDF , aby sa dali vyhľadávať. (Maximum 5 PDFs)Použite plán, ktorý vám vyhovuje.
Tento odkaz(This link) otvorí stránku s možnosťou vyhľadávania PDF . Nahrajte súbor PDF(Upload PDF) pomocou ktorejkoľvek zo štyroch možností – Disk Google(Google Drive) , online PDF , Dropbox a počítač(desktop) . Pridajte PDF(Add PDF) a rozpozná jazyk PDF . Jazyk PDF(PDF) môžete nastaviť aj pomocou rozbaľovacej ponuky. Na spustenie konverzie použite tlačidlo ŠTART . (START)Počkajte(Wait) na dokončenie procesu a potom si stiahnite prehľadávateľný súbor PDF(PDF) .
2] PDF zadarmo online
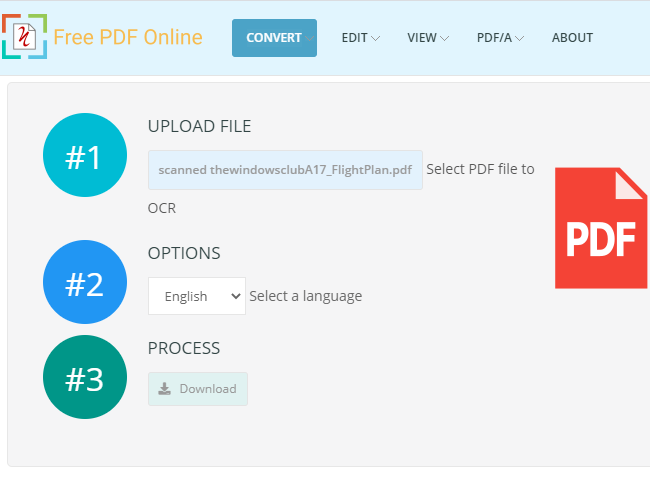
Free PDF Online má viacero nástrojov na konverziu, prezeranie a úpravu súboru PDF . Medzi týmito nástrojmi môžete použiť jeho nástroj OCR PDF(OCR PDF tool) na konverziu naskenovaného PDF na prehľadávateľný dokument PDF . Nehovorí sa o obmedzení veľkosti na nahrávanie PDF , ale za deň môžete previesť 20(convert 20) naskenovaných PDF(PDFs in a day) , čo je dosť dobré. Jeden naskenovaný PDF je možné previesť naraz.
Kliknutím sem(click here) otvoríte stránku s naskenovaným prevodníkom PDF . Po otvorení stránky pridajte PDF z pracovnej plochy a nastavte jazyk PDF . Nakoniec stlačte tlačidlo Štart(Start) a spustite proces konverzie naskenovaného PDF . Po dokončení prevodu si stiahnite výstup PDF s možnosťou vyhľadávania do PC.
TIP : Dokumenty PDF môžete konvertovať, komprimovať a podpisovať pomocou bezplatných nástrojov Acrobat Online .
3] Tvorca PDF24
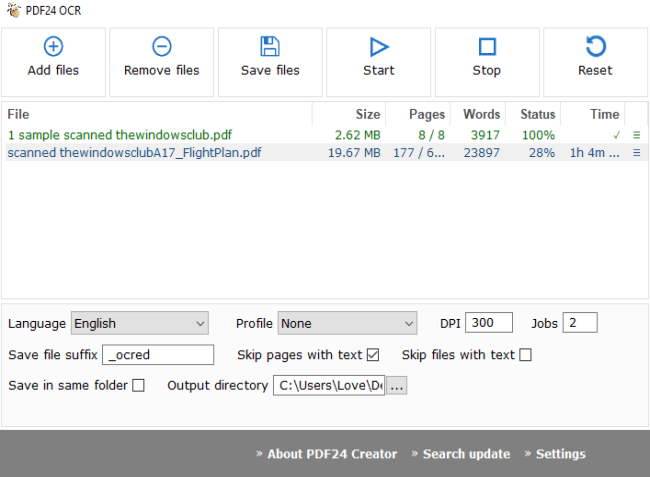
Softvér PDF24 Creator(PDF24 Creator) je balík PDF , ktorý prináša čítačku PDF , kompresor, tvorca, snímanie obrazovky(screen capture) , rozpoznávanie textu a ďalšie nástroje. Na konverziu naskenovaných súborov PDF(PDF) musíte použiť funkciu rozpoznávania textu . Táto funkcia vám umožňuje hromadne prevádzať naskenované súbory PDF,(batch convert scanned PDF files) čo z nej robí lepšiu možnosť. Pre každý vstupný súbor PDF tiež zobrazuje počet slov a strán načítaných, aby bolo možné prehľadávať PDF .
Ak chcete previesť naskenované súbory PDF na súbory (PDF)PDF s možnosťou vyhľadávania , použite tlačidlo Pridať súbory(Add files) . Potom môžete nastaviť vstupný jazyk a výstupnú kvalitu PDF (nízka, vysoká, najlepšia, kvalita faxu atď.). Existuje aj niekoľko ďalších možností, ktoré môžete použiť. Umožňuje vám pridať príponu k názvu výstupných súborov PDF(PDFs) , preskakovať strany a súbory PDF(PDFs) , ktoré už obsahujú vyhľadávateľný text, poskytujú umiestnenie výstupného priečinka atď. Nastavte možnosti a potom spustite úlohu. Jeden po druhom prevedie súbory PDF(PDFs) a uloží prehľadávateľné súbory PDF do výstupného adresára.
Tento softvér môžete získať pomocou tohto odkazu(this link) .
4] ByteScout PDF Multitool
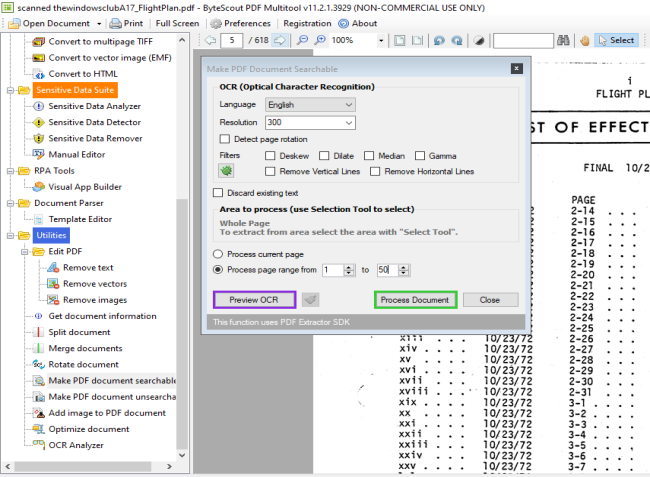
ByteScout PDF Multitool je tiež balík PDF a je k dispozícii na (PDF)bezplatné použitie na nekomerčné účely(free for non-commercial purposes) . Dodáva sa s funkciami, ako je prevod PDF na viacstránkový TIFF(multipage TIFF) , extrahovanie textu z PDF ako TXT , XLSX , CSV , odstránenie textu a obrázkov z PDF , pridávanie obrázkov do PDF , rozdelenie a zlúčenie PDF a ďalšie. Na konverziu naskenovaného PDF musíte použiť funkciu Make PDF document searchable .
Jedna jedinečná možnosť, ktorá prichádza s touto funkciou, je, že môžete definovať rozsah strán(page range) na konverziu naskenovaného PDF(convert scanned PDF) . Ak teda chcete previesť 1 – 10 naskenovaných strán zo 100, jednoducho nastavte rozsah strán a skonvertujú sa iba tieto strany a zvyšok sa ponechá naskenovaný vo výstupnom PDF .
Na ľavej strane jeho rozhrania použite možnosť Otvoriť dokument(Open Document) na pridanie PDF . Potom kliknite na možnosť „ Vyhľadať dokument PDF “ na ľavom bočnom paneli. Otvorí sa okno s nastaveniami. Tu môžete nastaviť možnosti ako jazyk PDF , spracovať aktuálnu stranu, všetky strany alebo konkrétny rozsah strán, zistiť otočené strany vo vstupnom súbore, automaticky zošikmiť naskenované obrázky(automatically deskew scanned images) na výstup atď. Keď sú možnosti nastavené, stlačte tlačidlo Spracovať dokument(Process Document) . Keď sa naskenovaný súbor PDF(PDF) skonvertuje, môžete prehľadávateľný súbor PDF(PDF) uložiť do ľubovoľného priečinka.
Stiahnite si tento softvér tu(here) .
Takto môžete pomocou týchto služieb a softvéru previesť naskenované PDF na prehľadávateľné PDF . Dúfame(Hope) , že tieto možnosti budú pre vás fungovať.
Related posts
Konvertor dokumentov: Prevod súborov DOC, PDF, DOCX, RTF, TXT, HTML
7-PDF konvertor webových stránok: Prevod webových stránok do PDF
Preveďte PDF na PPT (PowerPoint) pomocou tohto bezplatného softvéru a online nástrojov
Preveďte dokumenty Word, PowerPoint, Excel do PDF pomocou služby Dokumenty Google
Prevod súboru JPG do PDF online zadarmo
Adobe Reader nefunguje v systéme Windows 11/10
PDF To JPG Expert: Prevod súborov PDF na obrázky JPG
Ako previesť text do PDF pomocou funkcie Drag and Drop v systéme Windows 10
Softvér na kompresiu PDF: Komprimujte súbory PDF pomocou online nástrojov PDF Reducer
Bezplatný kompresor PDF na zníženie veľkosti súboru PDF v systéme Windows 10
PDF Candy je online nástroj typu všetko v jednom na správu súborov PDF
Ako extrahovať zvýraznený text z PDF ako textový súbor?
Preveďte obrázky JPG, PNG do PDF pomocou online nástrojov alebo bezplatného softvéru
Ako previesť dokumenty do formátu PDF pomocou služby Dokumenty Google pomocou prehliadača
Ako uložiť webové stránky vo formáte PDF v prehliadači Chrome alebo Firefox
Čo je súbor PPS? Ako previesť PPS do PDF v systéme Windows 11/10?
Ako orezať stránky PDF v systéme Windows 11 pomocou online nástroja alebo bezplatného softvéru
Šifrujte súbor PDF pomocou funkcie PDF Page Lock pre Windows PC
PDF24 Creator je bezplatný PDF Creator na vytváranie, konverziu a zlúčenie súborov PDF
Ako otvoriť akýkoľvek súbor ASPX (previesť ASPX do PDF)
