Ako previesť menu a získať údaje o akciách v Tabuľkách Google
Teraz už vieme, aké ľahké je previesť menu v programe Microsoft Excel , ale čo Tabuľky Google(Google Sheets) ? Tento nástroj možno nie je taký bohatý na funkcie ako Excel , ale dokáže robiť pomerne veľa vecí, vrátane konverzie meny.
Preveďte menu(Convert Currency) a získajte údaje(Stock Data) o akciách v Tabuľkách Google
Aby sme to dosiahli v Tabuľkách Google(Google Sheets) , použijeme funkciu GOOGLEFINANCE . Využije presné finančné údaje prevzaté priamo od samotného Googlu(Google) .
Funkcia GOOGLEFINANCE(GOOGLEFINANCE) sa nám páči, pretože dokáže poskytovať aktuálne finančné údaje z trhov po celom svete v reálnom čase. Ak chcete poznať najnovší výmenný kurz, potom by používanie Tabuliek Google(Google Sheets) nemal byť problém.
Predtým, ako budeme pokračovať, musíme zdôrazniť, že funkcia aktualizuje hárok(Sheet) v intervale každých 20 minút.
1] Vzorec na zistenie aktuálneho výmenného kurzu
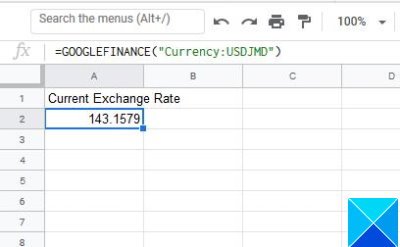
Dobre, takže keď príde na to poznať aktuálny výmenný kurz, musíte najprv určiť, ktoré menové páry sa budú používať. Chceli sme sa zamerať na americký a jamajský dolár ako náš primárny pár.
Ak to chcete urobiť, zadajte do sekcie funkcií nasledovné a potom stlačte kláves Enter:
=GOOGLEFINANCE("Currency:USDJMD")
V závislosti od vašich potrieb môžete ktorýkoľvek menový pár nahradiť iným. Teraz, príklad vyššie ukazuje aktuálny kurz USD k JMD .
2] Získajte(Get) historické údaje o výmennom kurze
Áno, je možné použiť Tabuľky (Sheets)Google na získanie prístupu k informáciám o výmenných kurzoch z minulosti. Neboli sme(Were) si istí, ako ďaleko sa môžeme vrátiť, a nechceli sme to zistiť.
Príslušná funkcia na získanie prístupu k údajom o historických výmenných kurzoch je nasledovná:
=GOOGLEFINANCE("CURRENCY:USDJMD", "price", DATE(2018,1,1))
Ak je to možné, vykonajte(Make) zmeny vo funkcii, aby vyhovovala vašim potrebám.
3] Získajte aktuálne ceny akcií
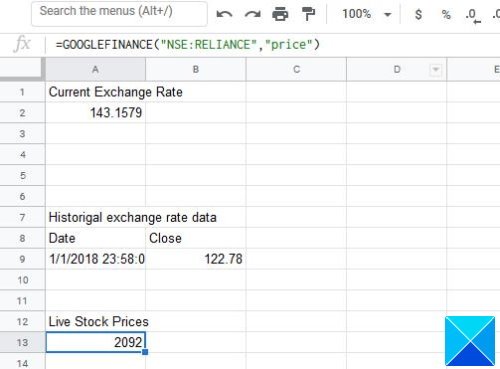
Ak niekedy nastane čas, keď budete potrebovať prístup k aktuálnym cenám akcií, môžete to jednoducho urobiť v Tabuľkách Google(Google Sheets) .
Ak chcete zobraziť údaje o živých zásobách, použite nasledujúcu funkciu:
=GOOGLEFINANCE("NSE:RELIANCE","price")
Ako vidíte, NSE sa používa ako vybraný burzový trh a znamená to Národná burza cenných papierov(National Stock Exchange) v Indii Ltd(India Ltd) a ticker je RELIANCE . A ako vidíte, atribút je obmedzený len na cenu.
4] Získajte historické údaje o cene akcií
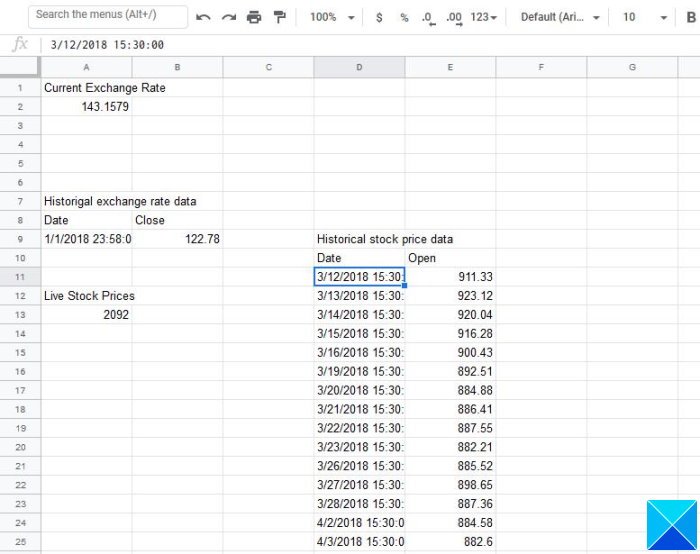
Poznať cenu za deň nemusí stačiť, čo tak zistiť historické údaje súvisiace s tickerom?
Všetko urobte spustením nasledujúceho príkazu. Nezabudnite upraviť podľa svojich predstáv:
=GOOGLEFINANCE("NSE:RELIANCE", "open", DATE(2018,3,10), DATE(2018,10,3), "DAILY")
Vyššie uvedená funkcia bude denne zobrazovať údaje z obdobia 2018/3/10 až 2018/10/3. Ak chcete, DAILY sa dá zmeniť na WEEKLY alebo dokonca MESAČNE(MONTHLY) . Pracujte(Just) s tým, čo vám vyhovuje.
To, čo sme tu uviedli, sú len základy. Možno v budúcnosti pôjdeme trochu hlbšie, aby ste to pochopili.
Čítať ďalej(Read next) : Ako vytvoriť priamy odkaz na odkaz PDF na Tabuľky Google cez Disk Google(create a direct link to Google Sheets PDF link via Google Drive) .
Related posts
Ako otočiť text vo webovej aplikácii Tabuľky Google
Ako vytvoriť Drop Cap v Dokumentoch Google za pár minút
Opravte, že kontrola pravopisu v Dokumentoch Google nefunguje správne
Ako vložiť textové pole do Dokumentov Google
Ako vytvoriť slučku Prezentácií Google bez zverejnenia
Ako jednoduchým spôsobom pridávať a upravovať tabuľky v Dokumentoch Google
Ako vytvoriť a upraviť rozbaľovací zoznam v Tabuľkách Google
Ako vytvoriť organizačnú schému v Dokumentoch Google
Najlepšie doplnky služby Dokumenty Google pre nezávislých autorov
Preveďte dokumenty Word, PowerPoint, Excel do PDF pomocou služby Dokumenty Google
Ako pridať poznámky Google Keep do Dokumentov Google
Ako vytvoriť závesnú zarážku v programe Microsoft Word a Dokumenty Google
Ako vložiť obsah do Dokumentov Google
Ako používať režim bez rozptýlenia v Dokumentoch Google a Prezentáciách Google
Ako automaticky generovať grafy a grafy v Tabuľkách Google
Ako používať hlavičku, pätu a poznámku pod čiarou v Dokumentoch Google
Ako napísať scenár v Dokumentoch Google
Ako zmeniť okraj a farbu stránky v Dokumentoch Google
Ako pridať orámovanie v Dokumentoch Google
Ako používať funkcie IF a Nested IF v Tabuľkách Google
