Ako previesť M4B na MP3 v systéme Windows 10
Kedykoľvek premýšľame o hudbe alebo akomkoľvek druhu zvuku, formát .mp3 je zvyčajne prvá vec, ktorá sa nám vynorí v hlave. Hoci pokroky v technológii, rastúce formy zvukového obsahu a spôsob, akým ich teraz prijímame, zaručujú rôzne zvukové formáty. Jedným z takýchto jedinečných formátov je .m4b (MPEG-4 Audio Book ) a bežne sa používa na ukladanie audiokníh (najmä iTunes). Nie všetky multimediálne aplikácie však podporujú formát .m4b. Našťastie väčšina zvukových formátov sa dá previesť na akýkoľvek iný zvukový formát a to isté je aj v prípade súborov .m4b. Prinášame vám dokonalého sprievodcu prevodom súborov m4b na súbory mp3 online v systéme Windows 10(Windows 10) . Takže pokračujte v čítaní!

Ako previesť M4B na MP3 v systéme Windows 10(How to Convert M4B to MP3 in Windows 10)
Konverzia súborov .m4b na súbory .mp3 je veľmi jednoduchý proces. Nasledujú niektoré výhody súborov .m4b.
- Špecifickou výhodou zvukových súborov .m4b oproti iným zvukovým formátom je, že .m4b files can hold bookmarks/chapter marking (uložiť si miesto v súbore)
- Môže obsahovať aj množstvo metadát týkajúcich sa audioknihy(hold a lot of metadata regarding the audiobook) . Povedzme napríklad, že počúvate audioknihu, môžete ju kedykoľvek prerušiť, zavrieť aplikáciu/prechádzať pracovným dňom a potom pokračovať v počúvaní presne od toho istého bodu neskôr.
Na tento účel už existuje na internete množstvo konverzných aplikácií. Na konverziu súborov .m4b možno použiť aplikáciu (.m4b)VLC Media Player , ktorú nájdete takmer na každom počítači . Súbory .m4b(.m4b) je možné previesť aj pomocou aplikácie iTunes.
Metóda 1: Použite VLC Media Player(Method 1: Use VLC Media Player)
VLC Media Player je oveľa viac ako jednoduchý prehrávač médií a konverzia formátov súborov je len jednou z mnohých funkcií v dlhom a neustále sa rozširujúcom zozname. ( Vedeli(Did) ste, že videá môžete Cut/trim videos using VLC ?). Ak chcete konvertovať svoju audioknihu .m4b do formátu .mp3 pomocou VLC(VLC) , postupujte podľa nasledujúcich krokov ( Poznámka – Informácie o kapitole(Note- Chapter) sa týmto spôsobom neuchovajú).
1. Stlačte kláves Windows(Windows key) , zadajte vlc a kliknite na Otvoriť(Open) .
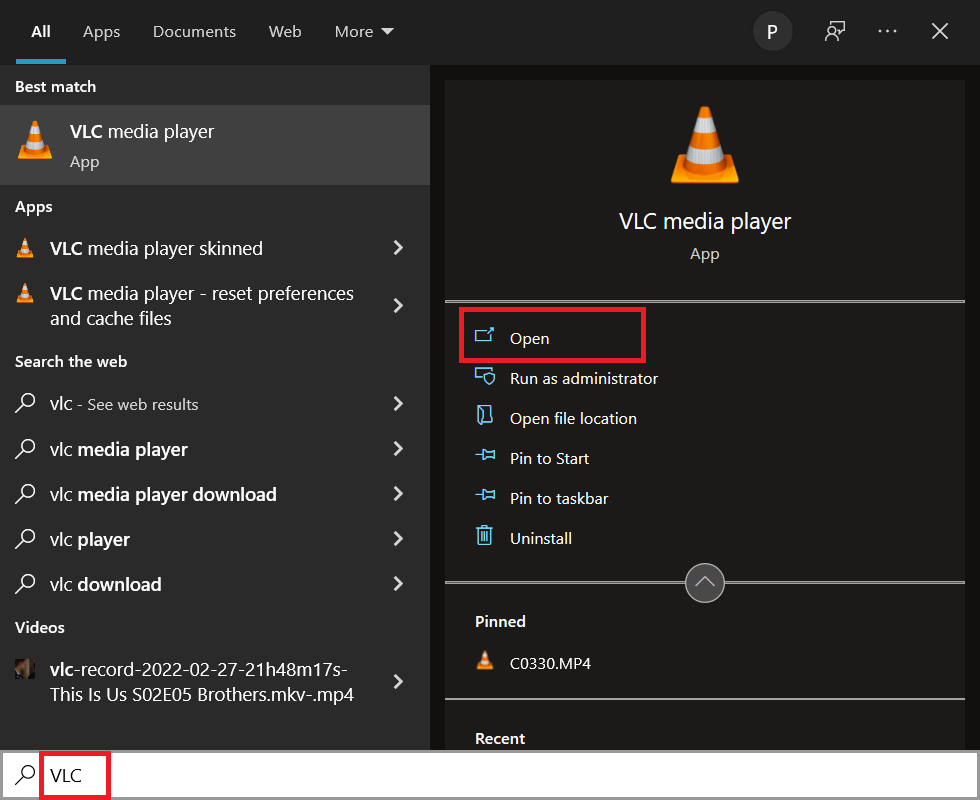
2. Ďalej kliknite na Médiá(Media ) v ľavom hornom rohu a z ponuky vyberte Convert / Save…Ak plánujete používať VLC na pravidelnú konverziu súborov, zapamätanie si Ctrl + R pomôže veci urýchliť.
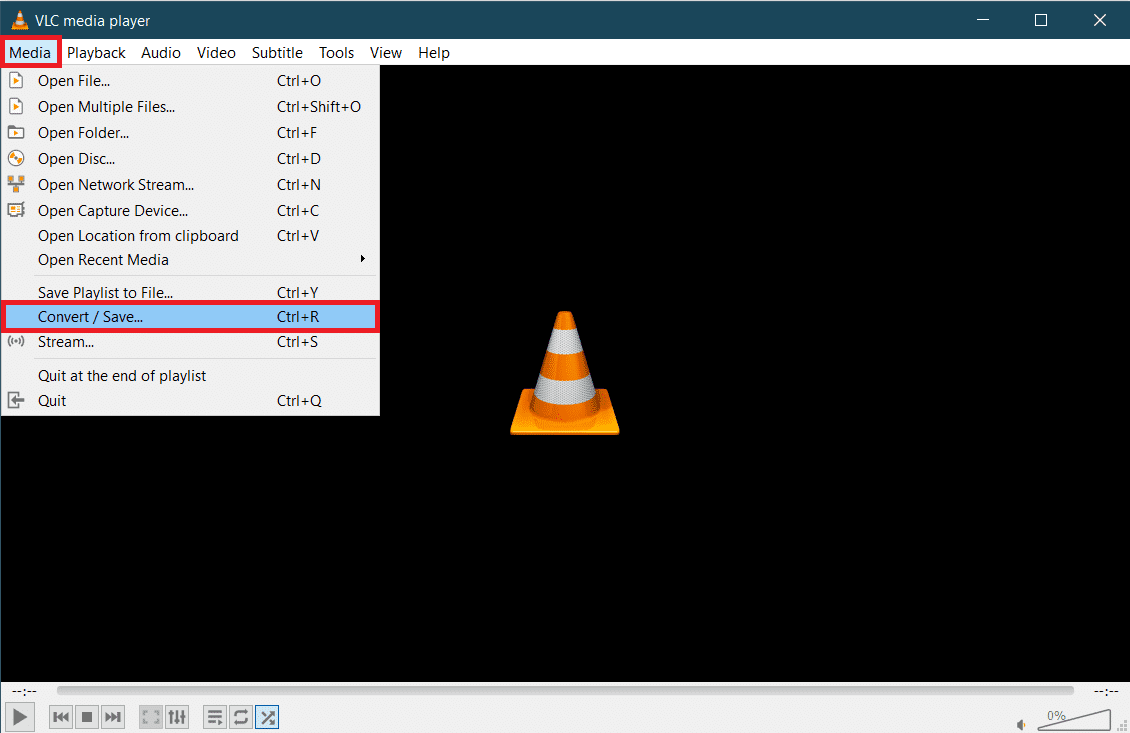
3. Kliknite na tlačidlo + Add… na karte Súbor(File) a prejdite na súbor M4B v nasledujúcom okne prieskumníka. Vyberte súbor a potom kliknite na Otvoriť(Open) .

4. Späť v dialógovom okne Otvoriť médiá(Media) rozbaľte rozbaľovaciu ponuku Convert / SaveKonvertovať(Convert) .
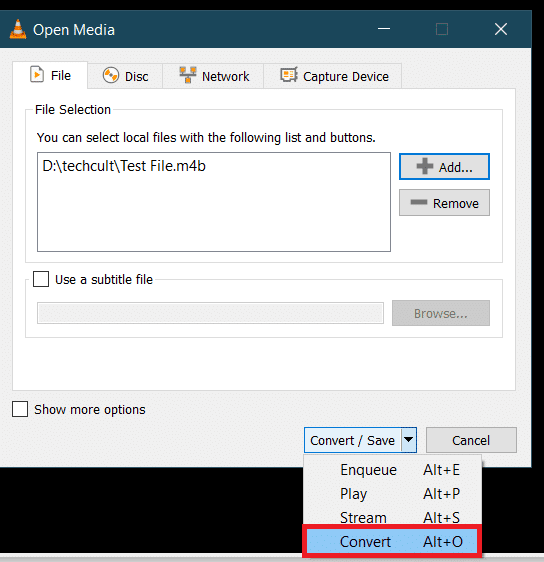
5. V nasledujúcom dialógovom okne Konvertovať(Convert) najskôr skontrolujte Zdroj, aby ste sa uistili, že ste vybrali správny súbor. V časti Nastavenia(Settings) vyberte možnosť Konvertovať(Convert ) , rozbaľte ponuku Profil(Profile) a vyberte požadovaný výstupný formát. V našom prípade vyberieme „ Audio – MP3 “.

6. Kliknite na tlačidlo Prehľadávať v časti (Browse )Cieľ(Destination) a vyberte, kam chcete uložiť skonvertovaný súbor .MP3 . Vyberte si vhodný názov súboru, na koniec pridajte príponu .mp3 a potom kliknite na Uložiť(Save) .

7. Nakoniec krížovo skontrolujte všetky nastavenia a kliknutím na Štart(Start ) skonvertujte vybraný súbor M4B do (M4B)formátu MP3(MP3) .
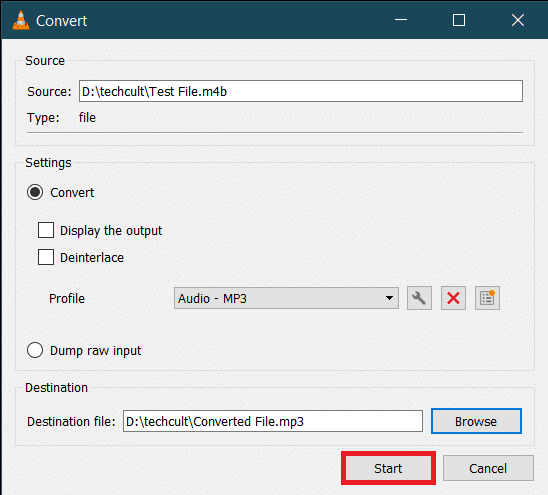
Čas potrebný na dokončenie konverzie VLC bude závisieť od fyzickej veľkosti, dĺžky súboru a systémových špecifikácií. Zobrazí sa indikátor priebehu na sledovanie procesu. Takto(Hence) môžete previesť m4b na mp3 pomocou prehrávača médií VLC .
Prečítajte si tiež: (Also Read:) Ako previesť WAV na MP3(How to Convert WAV to MP3)
Metóda 2: Použite príkaz FFMPEG(Method 2: Use FFMPEG Command)
FFMPEG je nástroj, ktorý mnohí používatelia systému Windows(Windows) uprednostňujú pre potreby konverzie súborov. FFMPEG je nástroj príkazového riadka a zoznam vecí, ktoré s ním môžete robiť, je nekonečný. Inštalácia FFMPEG nie je najpriamejší proces, no ak často pracujete s multimediálnymi súbormi, odporúčame vám ho nainštalovať do vášho systému. Tento nástroj je taký výkonný, že je jadrom populárnych programov, ako sú VLC , iTunes a platforiem, ako je YouTube . ( Čo je FFMPEG a podrobný návod, ako ho nainštalovať(What is FFMPEG and a step-by-step guide on how to install it) )
1. Súčasným stlačením klávesov Windows a E(Windows and E keys) spustíte Prieskumníka(File Explorer) a otvoríte priečinok obsahujúci súbor M4B .
2. Podržte stlačený kláves (key)Shift a kliknite pravým tlačidlom myši na ľubovoľnú prázdnu oblasť. V nasledujúcej kontextovej ponuke vyberte Otvoriť okno PowerShell tu(Open PowerShell window here) .

3. V okne PowerShell opatrne napíšte nižšie uvedený kód a potom ho spustite stlačením klávesu Enter. Zmeňte parameter C:\input_file_path\input.m4b :input_file_pathinput.m4b tak, aby obsahoval cestu k súboru M4B , ktorý sa má skonvertovať, a C:\output_file_path\output.mp3 na výstupnú cestu a názov výstupu súboru.
ffmpeg -i "C:\input_file_path\input.m4b" -acodec libmp3lame -ar 22050 "C:\output_file_path\output.mp3"

Skonvertovaný súbor .mp3 bude dostupný vo výstupnom priečinku.
Metóda 3: Použite aplikáciu iTunes(Method 3: Use iTunes App)
Samotnú aplikáciu iTunes možno použiť aj na konverziu audiokníh .m4b do formátu .mp3. Postup, rovnako ako ostatné, je tiež pomerne jednoduchý. Ak chcete previesť m4b na mp3 pomocou iTunes, postupujte podľa týchto krokov.
1. Spustite iTunes na počítači Mac a kliknite na Upraviť(Edit ) v hornej časti okna. Zo zoznamu vyberte Predvoľby .(Preferences )
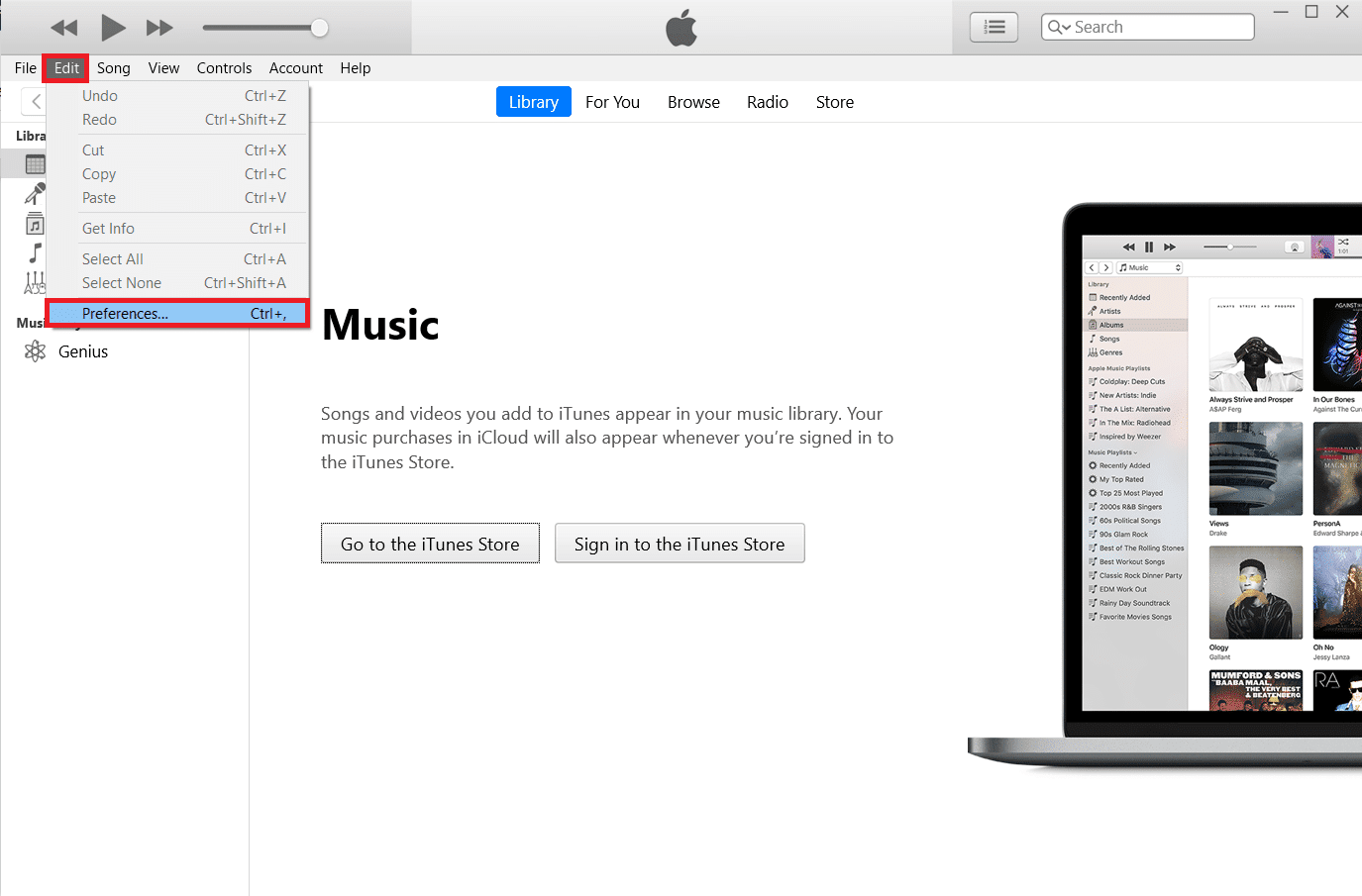
2. Kliknite na tlačidlo Importovať nastavenia(Import Settings ) ďalej.

3. V nasledujúcom okne Nastavenia importu(Import Settings) rozbaľte rozbaľovaciu ponuku Importovať pomocou: a vyberte položku MP3 Encoder . Neváhajte(Feel) zmeniť aj nastavenia kvality zvuku(Audio Quality) . Uložte nové nastavenia kliknutím na OK .
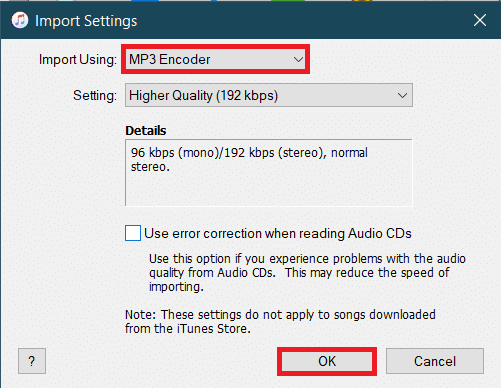
4. Kliknite na OK v časti Všeobecné predvoľby.
5. Teraz vyberte súbor, ktorý chcete previesť z knižnice (ak nemôžete nájsť súbor, jednoducho presuňte požadovaný súbor do iTunes) a kliknite na File > Convert . Vyberte možnosť Vytvoriť verziu MP3(Create MP3 version) .
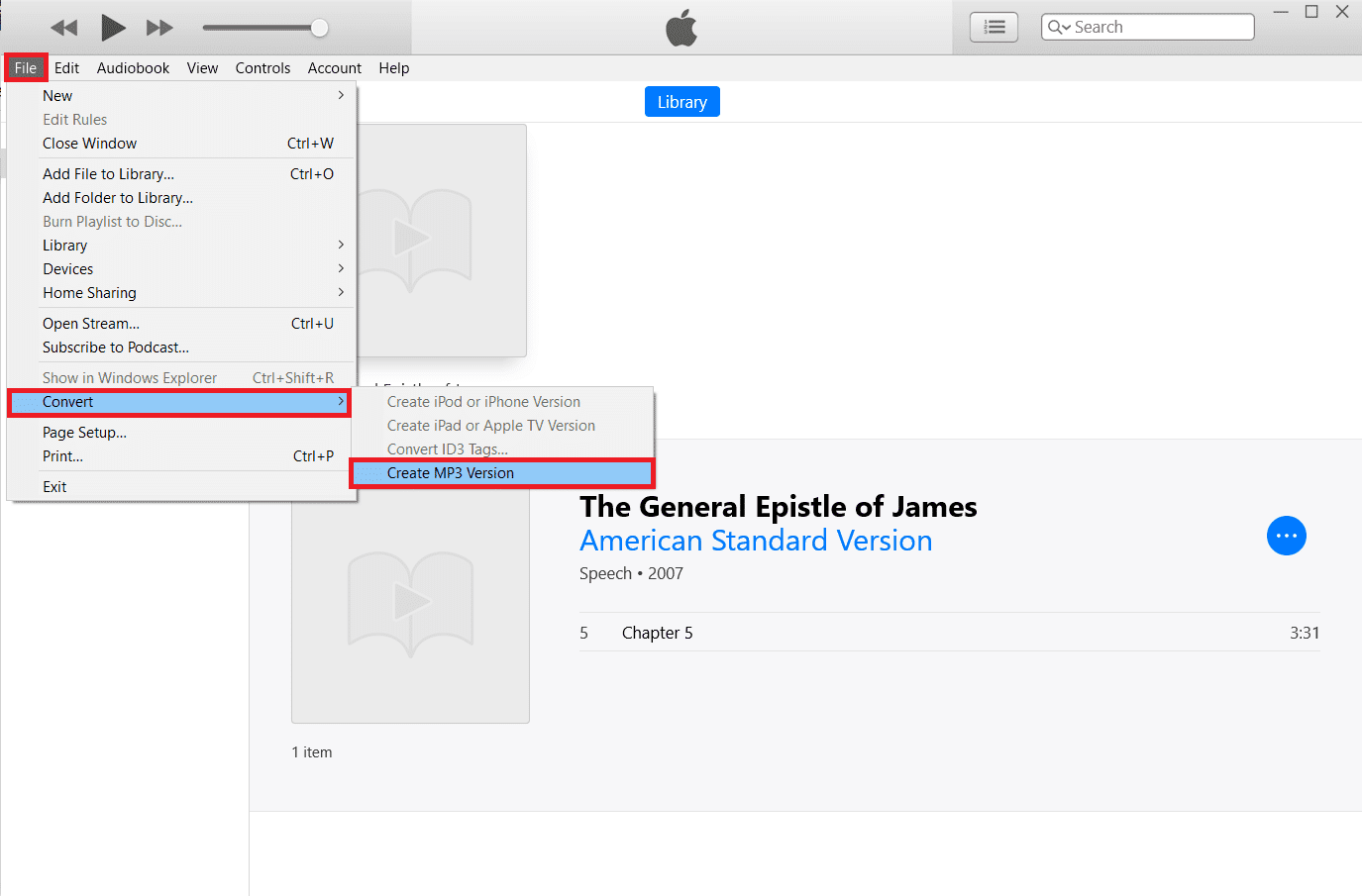
Prečítajte si tiež: (Also Read:) Ako previesť MP4 na MP3 pomocou VLC, Windows Media Player, iTunes(How to Convert MP4 to MP3 Using VLC, Windows Media Player, iTunes)
Metóda 4: Použite nástroje tretích strán(Method 4: Use Third-party Tools)
Ako už bolo spomenuté, na internete je k dispozícii množstvo programov na konverziu zvuku. Konvertor .m4b na .mp3 od ManiacTools zachováva kapitoly (rozdeľuje súbory na jednotlivé kapitoly) a dokáže skonvertovať viacero súborov v jednom spustení. Používanie programu je tiež veľmi jednoduché; pretiahnite súbory .m4b do programu, nastavte výstupný formát a umiestnenie a kliknite na možnosť Konvertovať(Convert) . Týmto spôsobom môžete previesť m4b na mp3 online z nástroja tretej strany.

MiniTool Video Converter , Free Studio(DVDVideoSoft’s Free Studio) od DVDVideoSoft , Freemake Audio Converter je niekoľko ďalších podobných aplikácií, ktoré vám pomôžu konvertovať súbory .m4b do formátu .mp3 online. Ak si neželáte inštalovať žiadnu z týchto aplikácií, online prevodníky ako M4B to MP3 | CloudConvert a Zamzar Online File Conversion . Aj keď zvyčajne existuje obmedzenie veľkosti pre súbory, ktoré možno konvertovať online.
Odporúčané:(Recommended:)
- Top 18 najlepších softvérov na ovládanie rýchlosti ventilátora(Top 18 Best Fan Speed Controller Software)
- Ako nahrávať zoom stretnutie bez povolenia v systéme Windows 10(How to Record Zoom Meeting Without Permission in Windows 10)
- Ako extrahovať snímky z videa v systéme Windows 10(How to Extract Frames from Video in Windows 10)
- Ako pridať hudbu do Kodi(How to Add Music to Kodi)
Dúfame, že ste boli schopní úspešne previesť m4b do(convert m4b to mp3) formátu mp3 použitím vyššie uvedených metód bez väčších problémov. V prípade, že budete potrebovať ďalšiu pomoc, budeme kontrolovať sekciu komentárov.
Related posts
Ako stiahnuť, nainštalovať a používať WGET pre Windows 10
3 spôsoby, ako pridať obrázok albumu do MP3 v systéme Windows 10
Opravte čiernu obrazovku League of Legends v systéme Windows 10
Ako nainštalovať alebo odinštalovať OneDrive v systéme Windows 10
Synchronizácia viacerých účtov na Disku Google v systéme Windows 10
Opravte, že Sprievodca Kodi Ares nefunguje v systéme Windows 10
Čo je WaasMedic Agent Exe v systéme Windows 10?
Ako zakázať lepkavé rohy v systéme Windows 10
Ako odinštalovať McAfee LiveSafe v systéme Windows 10
Ako ovládať rýchlosť ventilátora v systéme Windows 10
Ako otvoriť súbor GZ v systéme Windows 10
Ako nainštalovať Minecraft Texture Pack na Windows 10
Ako vytvoriť minimalistickú pracovnú plochu v systéme Windows 10
Ako zrýchliť Kodi v systéme Windows 10
Ako získať prístup k ovládaciemu panelu zvuku v systéme Windows 10
Opravte čierne pozadie pracovnej plochy v systéme Windows 10
Zakázať funkciu priblíženia a priblíženia v systéme Windows 10
Oprava Steam je pomalá v systéme Windows 10
Oprava PUBG nefunguje v systéme Windows 10
Ako povoliť alebo zakázať panel Emoji v systéme Windows 10
