Ako previesť e-knihu na audioknihu v systéme Windows 11/10
Tu je návod, ako previesť eKnihu na audioknihu( convert an eBook into an Audiobook) v počítači so Windows 11/10 . Audiokniha je v podstate zvukový súbor, ktorý obsahuje obsah eKnihy v reči. Používatelia, ktorí uprednostňujú počúvanie knihy ako čítanie, používajú audioknihy. Existujúce audioknihy(play existing audiobooks) môžete prehrávať na PC, ale čo ak si chcete vytvoriť vlastné audioknihy?
V tomto príspevku vám ukážeme, ako môžete previesť elektronické knihy na reč a vytvoriť audioknihu v Windows 11/10 . To je možné pomocou bezplatného softvéru, ktorý vám umožňuje vytvárať audioknihy. Existuje nejaký bezplatný softvér, ktorý vám umožňuje vytvárať zvukové knihy z elektronických kníh. Tu sa zmienime o niektorých lepších bezplatných softvéroch na tvorbu audiokníh, ktoré môžete použiť. Tento softvér podporuje najmä formáty elektronických kníh TXT , DOC , DOCX , HTML a EPUB na konverziu na MP3 , WAV a iné audioknihy. Tento bezplatný softvér môžete použiť aj ako bežné prevodníky textu na reč na čítanie dokumentov nahlas. Pozrime sa teraz na tento softvér.
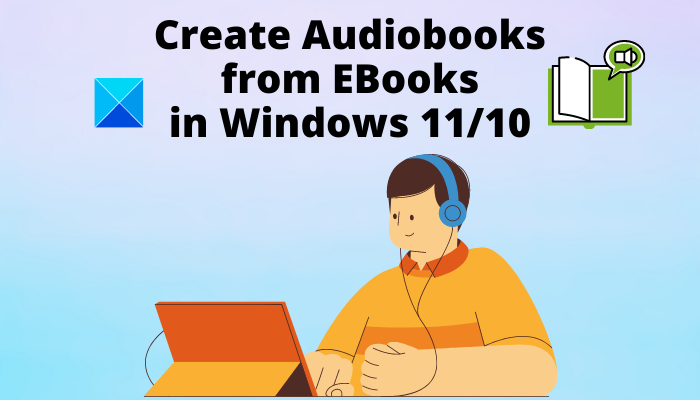
Môžete previesť eKnihu na audioknihu?
Áno, svoje e-knihy môžete zmeniť na audioknihy, ako sme diskutovali v tomto príspevku. Stačí(Just) si stiahnuť a nainštalovať ktorýkoľvek z diskutovaných softvérov na vytváranie audiokníh vo formáte MP3(MP3) a WAV z existujúcich elektronických kníh. Tento softvér je úplne zadarmo.
Aký je rozdiel medzi audioknihou a e-knihou?
Rozdiel medzi audioknihou a elektronickou knihou je jednoduchý. E-knihy sú textové súbory, ktoré si môžete prečítať na počítači, kartách a smartfónoch, zatiaľ čo audiokniha obsahuje rozprávanie knihy, ktorú si môžete vypočuť.
Ako previesť e-knihu na audioknihu(Audiobook) v Windows 11/10
Tu sú nástroje na vytvorenie zvukovej knihy z elektronickej knihy na počítači so systémom Windows 11/10:
- Balabolka
- Panopreter Basic
- eSpeak
- SpeakComputer
- Audio Book Maker
Pozrime sa na podrobnosti vyššie uvedeného softvéru na tvorbu audiokníh!
1] Balabolka
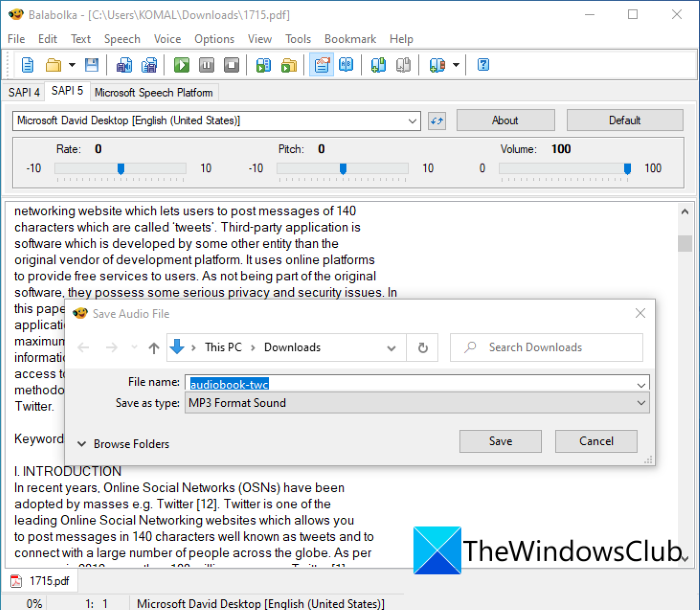
Balabolka je bezplatný prevodník textu na reč(text-to-speech converter) , ktorý vám umožňuje vytvárať audioknihy z elektronických kníh v Windows 11/10 . Pomocou neho môžete previesť e-knihy do rôznych formátov audiokníh, ako sú MP3, WAV, OGG, WMA, Opus, AMR a niektoré ďalšie zvukové formáty. Pokiaľ ide o vstup, podporuje veľké množstvo elektronických kníh a ďalších formátov súborov, ktoré zahŕňajú DOC, DOCX, PDB, PRC, PDF, RTF, DjVu, EML, EPUB, FB2, HTML, LIT, MOBI, ODS, ODT, TCR, WPD , XLS, XLSX, CHM atď.
Pred vytvorením audioknihy si ju môžete prezrieť a vypočuť pomocou funkcie Čítať nahlas( Read aloud) tohto softvéru. Speech Application Programming Interface ( SAPI ) verzie 4 a 5 sa používajú na prevod textu na reč. Okrem toho si môžete vybrať konkrétny hlas(voice) z niekoľkých vstavaných hlasov a vytvoriť tak audioknihu. Navyše si môžete prispôsobiť aj parametre hlasu, ako je výška zvuku, (audio pitch,) rýchlosť(rate) a hlasitosť(volume) .
V ponuke Možnosti(Options) je k dispozícii praktická funkcia Vylepšiť výslovnosť( Improve Pronunciation) , ktorá vám umožňuje použiť pravidlá nahrádzania a súbory slovníkov na zlepšenie výslovnosti vstavaných hlasov. Navyše môžete nastaviť výstupné zvukové zariadenie, kontrolu pravopisu, nastavenia čítačky(audio output device, spell checker, reader settings,) a ďalšie konfigurácie na prispôsobenie výstupu. V ponuke Text môžete získať niektoré pekné funkcie na úpravu textu, ako je formátovanie textu, nastavenie cudzích slov a priamej reči, vyhľadávanie homografov, vkladanie zvukových klipov, vkladanie značiek XML(format text, setup foreign words and direct speech, find homographs, insert audio clips, insert XML tags,) atď. Ak chcete zobraziť obrázky z importovanej elektronickej knihy, použite ponuku File > Images možnosť.
Niektoré ďalšie funkcie, ako je dávkový prevodník súborov, extrahovanie textu zo súborov, rozdeľovač súborov, porovnanie dvoch súborov, prevodník titulkov, sťahovanie titulkov, preklad, čítačka Spritz(Batch File Converter, Extract Text from Files, File Splitter, Compare Two Files, Subtitle Converter, Download Subtitles, Translate, Spritz Reader,) a ďalšie, sú v ňom k dispozícii, čo sa vám môže hodiť.
Ako previesť e-knihu na audioknihu pomocou Balabolky(Balabolka) v Windows 11/10 :
Tu sú hlavné kroky na vytváranie audiokníh z elektronických kníh pomocou Balabolky(Balabolka) :
- Prejdite do ponuky Súbor(File) a kliknutím na možnosť Otvoriť( Open) importujte zdrojovú eKnihu v akomkoľvek podporovanom formáte.
- Teraz, ak chcete, môžete upraviť text z jeho čitateľskej časti.
- Ďalej môžete nastaviť konfigurácie výstupu, aby ste získali požadovaný výstup, ako je rýchlosť, výška tónu, hlasitosť, hlas, metadáta zvuku(rate, pitch, volume, voice, audio metadata,) atď.
- Potom si môžete audioknihu vypočuť kliknutím na tlačidlo Prehrať(Play) na jej hlavnom paneli nástrojov.
- Ak je všetko v poriadku, kliknutím na možnosť File > Save Audio File exportujte audioknihu vo vybranom formáte zvukového súboru.
Balabolka je jeden z najlepších bezplatných softvérov na tvorbu audiokníh, ktorý vám umožňuje prispôsobiť audioknihu z existujúcej elektronickej knihy.
2] Panopreter Basic
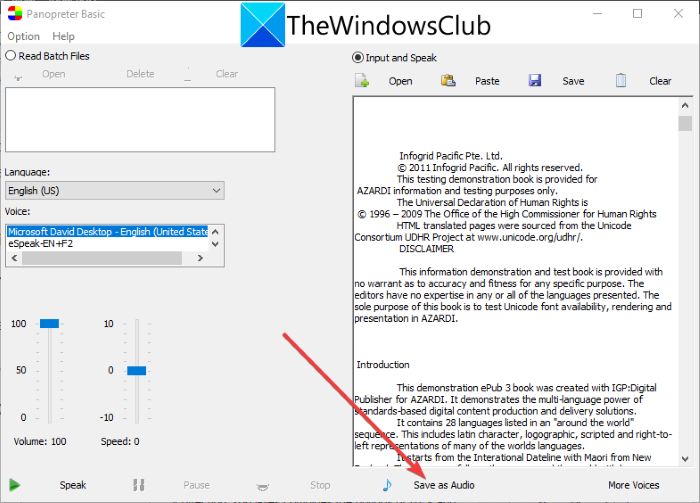
Panopreter Basic je pekný tvorca audiokníh pre Windows 11/10 . Umožňuje vám konvertovať súbory elektronických kníh a dokumentov HTML, TXT, RTF, DOC a MHT na zvukové knihy. (MHT)Môže vytvárať výstupné audioknihy iba vo formáte WAV(WAV) . Dobrá časť tohto softvéru je, že vám umožňuje importovať viacero elektronických kníh a potom ich jednu po druhej previesť na audioknihy.
Ak chcete prostredníctvom neho vytvoriť audioknihu, jednoducho povoľte tlačidlo Zadať a vysloviť( Input and Speak) alebo Čítať dávkové súbory(Read Batch Files) a potom otvorte súbor elektronickej knihy. Textový obsah sa zobrazí vo vyhradenej sekcii, kde môžete obsah manuálne upravovať. Ďalej vyberte jazyk dokumentu a potom vyberte hlas. Okrem toho si môžete nastaviť hlasové parametre vrátane hlasitosti(volume) a rýchlosti(speed) podľa vašich požiadaviek. Pred exportovaním si audioknihu vypočujte stlačením tlačidla Hovoriť . (Speak)Ak teraz chcete uložiť audioknihu s aktuálnymi hlasovými parametrami, kliknite na možnosť Uložiť ako zvuk(Save as Audio) , zadajte výstupný názov audioknihy WAV a kliknite na tlačidlo (WAV)Uložiť(Save)tlačidlo. Vaša audiokniha bude uložená na danom mieste.
Ak chcete vytvoriť audioknihu prostredníctvom tohto softvéru, môžete si ju stiahnuť z panopreter.com .
3] eSpeak
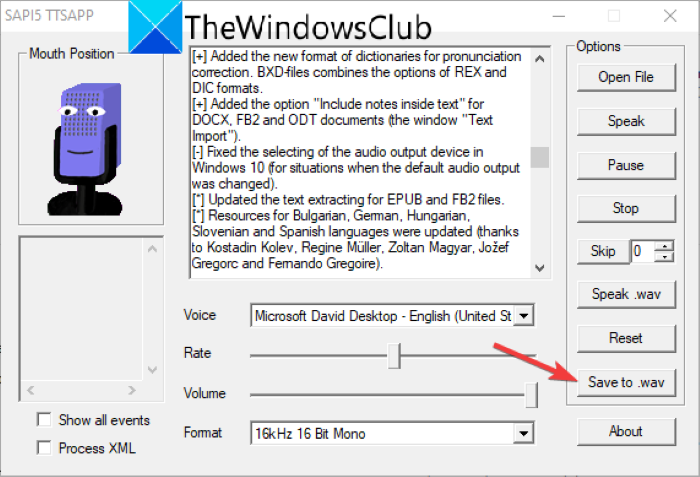
eSpeak je jednoduchý softvér na tvorbu audiokníh pre Windows 11/10 . Svoju eKnihu môžete importovať vo formáte TXT alebo XML a previesť ju na audioknihu WAV . Funguje tiež ako štandardný prevodník textu na reč, ktorý vám umožňuje písať text a potom ho previesť na reč.
Ak chcete vytvoriť audioknihu, môžete použiť výber požadovaného mužského alebo ženského hlasu z dostupných hlasov. Tiež vám umožňuje prispôsobiť rýchlosť a hlasitosť ( volume)reči(speech rate) podľa vašich preferencií. Kliknutím na tlačidlo Hovoriť(Speak) si môžete prezrieť audioknihu . Ak chcete upraviť parametre reči, môžete to jednoducho urobiť pred uložením audioknihy. Teraz sa pozrime na kroky na vykonanie konverzie elektronickej knihy na audioknihu.
Najprv kliknite na tlačidlo Otvoriť súbor(Open File) a importujte eKnihu vo formáte TXT alebo XML . Obsah eKnihy sa zobrazí vo vyhradenej sekcii, kde môžete ručne pridať alebo odstrániť text. Potom prispôsobte hlas, rýchlosť reči a hlasitosť reči. Môžete si tiež vybrať požadovaný zvukový formát z 16 kHz 16 bit mono, 16 kHz 16 bit stereo, 22 kHz 8 bit mono, 22 kHz 8 bit stereo atď.
Keď skončíte s prispôsobovaním vyššie uvedených parametrov, stlačením tlačidla Hovoriť(Speak) zobrazíte ukážku audioknihy. Nakoniec kliknutím na tlačidlo Uložiť do .wav(Save to .wav) uložíte audioknihu vo formáte WAV .
4] SpeakComputer
SpeakComputer je freeware, ktorý prevádza text na reč a tiež vytvára audioknihy. Ide predovšetkým o sadu čítačiek textu TTS . Tento softvér vám umožňuje konvertovať e-knihy RTF a TXT na e-knihy MP3 a WAV . V tomto softvéri nájdete aj niektoré ďalšie nástroje, ako je návrhár prezentácií TTS, aplikácia reproduktorov prehliadača(TTS presentation designer, browser speaker application,) a čítačka schránky(clipboard reader) .
Otvára obsah e-knihy v sekcii čítačky, odkiaľ môžete obsah ručne upravovať podľa svojich požiadaviek. Na vytvorenie audioknihy si môžete vybrať mužský alebo ženský hlas. Umožňuje vám tiež prispôsobiť rýchlosť hlasu podľa vašich preferencií. Na karte Formát dokumentu( Document Format) môžete naformátovať svoju eKnihu a skontrolovať pravopisné chyby. Potom si môžete uložiť svoje audioknihy.
Najprv prejdite na ikonu žltej gule(yellow sphere) v ľavom hornom rohu a potom kliknite na možnosť Otvoriť(Open) a importujte súbor elektronickej knihy RTF alebo TXT .
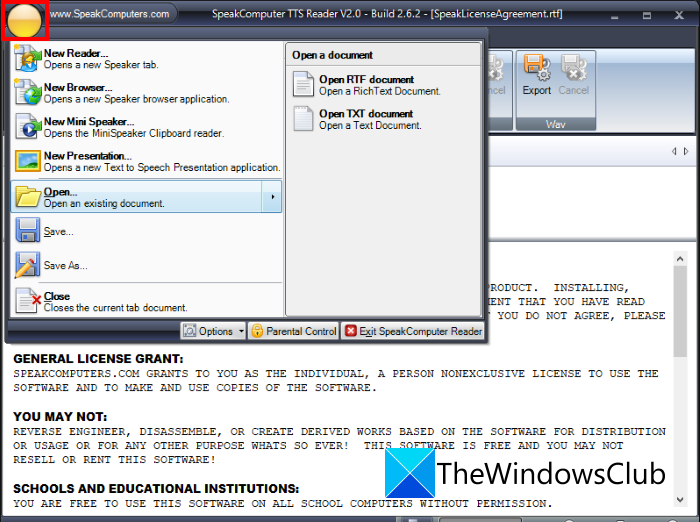
Teraz si môžete prispôsobiť parametre TTS vrátane hlasu a rýchlosti hlasu. Potom kliknite na tlačidlo Hovoriť(Speak) a vypočujte si audioknihu. Nakoniec vyberte tlačidlo Exportovať( Export) v sekcii MP3 alebo WAV , aby ste skonvertovali elektronickú knihu do príslušného formátu audioknihy.
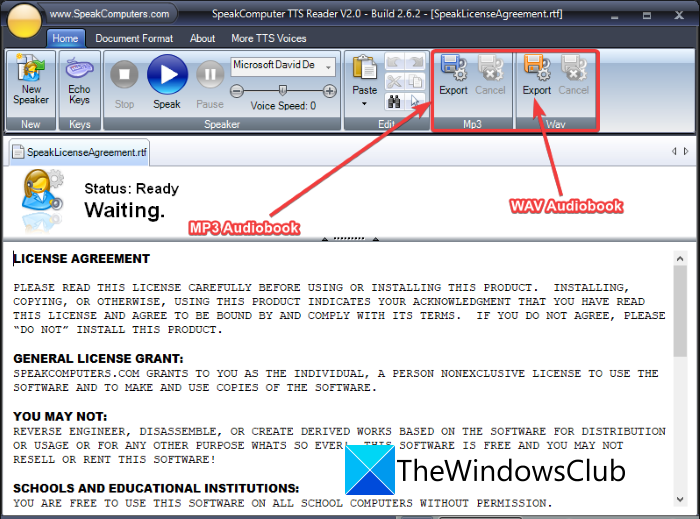
Je to pekný a ľahko použiteľný softvér na tvorbu audiokníh, ktorý môžete používať bez väčších problémov.
5] Audio Book Maker
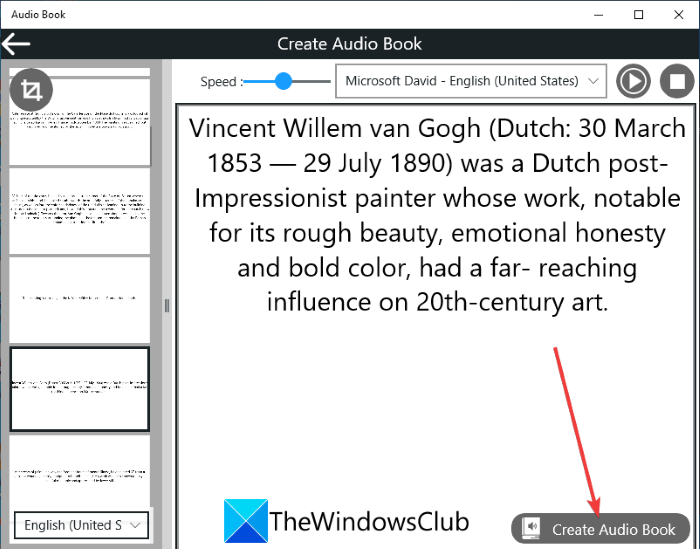
Audio Book Maker je bezplatná aplikácia pre Windows 11/10 na vytváranie zvukových kníh z elektronických kníh. Pomocou neho môžete previesť e-knihy DOCX a PDF na audioknihy vo formáte MP3 . (MP3)Dokáže dokonca extrahovať text z obrázkov JPG a PNG pomocou technológie (PNG)OCR a následne extrahovaný text previesť na reč. Je jednoduchý a ľahko sa používa. Pred vytvorením audioknihy môžete dokonca upraviť text. Pozrime sa, ako používať túto aplikáciu Windows 11/10 na konverziu elektronických kníh na audioknihy.
Po spustení tejto aplikácie sa na jej domovskej obrazovke zobrazí možnosť Čítať súbor . (Read File)Kliknite(Click) naň, vyberte jazyk dokumentu a potom importujte eKnihu vo formáte PDF(PDF) alebo DOCX . Otvorí obsah elektronickej knihy vo vyhradenej sekcii. Môžete tiež prechádzať z jednej stránky na druhú z ľavého panela. V časti Čítačka(Reader) môžete text ručne upravovať. Potom vyberte hlas na čítanie elektronickej knihy a upravte rýchlosť hlasu. Potom kliknutím na tlačidlo prehrávania preveďte text na reč.
Nakoniec môžete stlačiť tlačidlo Create Audio Book . Teraz si môžete vybrať aktuálny, vlastný rozsah strán alebo všetky strany importovanej eKnihy na konverziu na audioknihu. Znova(Again) kliknite na tlačidlo Vytvoriť zvukovú knihu(Create Audio Book) a vygenerujte zvukovú knihu. Audiokniha sa uloží do predvoleného umiestnenia, ktoré sa zobrazí po dokončení konverzie. Všetky svoje audioknihy nájdete aj v sekcii Môj súbor .(My File)
Windows 11/10 môžete získať z obchodu Microsoft Store(Microsoft Store) .
Ako prevediem svoje knihy Kindle na audioknihy?
Knihy Kindle(Kindle) môžete previesť na audioknihy pomocou softvéru Balabolka vysvetleného vyššie v tomto článku. Ak máte eKnihy Kindle uložené vo formáte MOBI , HTML5 , AZW alebo AZW3 , môžete ich importovať do Balabolky(Balabolka) a následne previesť na MP3 , WAV , OGG a ďalšie audioknihy. Postupujte podľa krokov, ktoré sme uviedli vyššie v tomto príspevku.
Ako prevediem PDF na audioknihu?
Súbor dokumentu PDF(PDF) môžete previesť na audioknihu. Spomenuli sme nejaký bezplatný softvér, ktorý vám umožňuje previesť e-knihy alebo súbory PDF na audioknihy. Aby sme ich vymenovali, existujú nástroje Balabolka a Audio Book Maker , ktoré umožňujú previesť eKnihu uloženú vo formáte PDF(PDF) do formátu audioknihy.
Ako prevediem text na audioknihu?
Všetok spomínaný softvér podporuje prevod textu na audioknihu. Môžete buď importovať textový súbor, ktorý je uložený vo vašom PC, alebo môžete manuálne zadať alebo skopírovať a vložiť svoj text do ich sekcie na čítanie textu a potom ho jednoducho previesť na audioknihu a uložiť ju vo formáte MP3(MP3) alebo inom podporovanom zvukovom formáte.
Dúfame, že vám tento článok pomôže vytvoriť audioknihu zo súboru elektronickej knihy na vašom počítači so systémom Windows 11/10.
Teraz si prečítajte:(Now read:)
- Ako vytvoriť e-knihu z Wikipédie
- Najlepšie bezplatné nástroje na prevod ePub do PDF(Best Free ePub to PDF converter tools)
Related posts
Ako hromadne prevádzať elektronické knihy v systéme Windows 11/10
10 najlepších bezplatných čítačiek ePub pre Windows 11/10
Ako zobraziť tablu podrobností v Prieskumníkovi v systéme Windows 11/10
Ako používať vstavané nástroje Charmap a Eudcedit systému Windows 11/10
Ako skontrolovať denník vypnutia a spustenia v systéme Windows 11/10
Tipy a triky prehliadača Microsoft Edge pre Windows 11/10
Zálohujte, presúvajte alebo vymažte PageFile.sys pri vypnutí v systéme Windows 11/10
Ako zmeniť predvolenú webovú kameru v počítači so systémom Windows 11/10
Ako vytvoriť radarový graf v systéme Windows 11/10
Ako priradiť sieťovú jednotku alebo pridať jednotku FTP v systéme Windows 11/10
Ako pridať dôveryhodnú stránku v systéme Windows 11/10
Ako spravovať limit využitia dát v systéme Windows 11/10
Ako znova zaregistrovať alebo preinštalovať aplikácie Microsoft Store v systéme Windows 11/10
Ako pridať alebo zmeniť časový server v systéme Windows 11/10
Najlepší bezplatný softvér ISO Mounter pre Windows 11/10
Ako používať aplikáciu Budíky a hodiny v systéme Windows 11/10
Ako odinštalovať alebo preinštalovať Poznámkový blok v systéme Windows 11/10
CPU nefunguje pri plnej rýchlosti alebo kapacite v systéme Windows 11/10
Microsoft Intune sa nesynchronizuje? Vynútiť synchronizáciu Intune v systéme Windows 11/10
Nastavte alebo zmeňte predvolený prehrávač médií v systéme Windows 11/10
