Ako previesť dokument programu Word do formátu PDF
Dokument PDF je praktický spôsob distribúcie dokumentu, aby k nemu mali prístup všetky strany a aby ho videli rovnakým spôsobom na akejkoľvek obrazovke. Je jednoduché vytvoriť PDF(easy to create a PDF) z pôvodného dokumentu Wordu(Word) , Excelu(Excel) alebo PowerPointu(PowerPoint) alebo z obrázka.
Existuje niekoľko rôznych spôsobov, ako previesť dokument programu Word(Word) do formátu PDF(PDF) a chrániť dokument heslom,(password-protect the document) aby sa zabezpečilo, že k nemu budú mať prístup iba používatelia s prístupovým kódom. Prevod Wordu(Word) do PDF trvá len niekoľko sekúnd a my vám ukážeme rôzne spôsoby, ako to dosiahnuť.
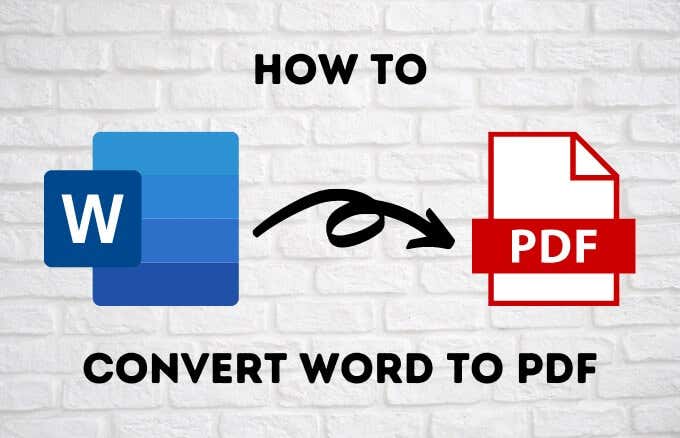
Ako previesť Word do PDF pomocou programu Microsoft Word(How to Convert Word to PDF With Microsoft Word)
Ak je na vašom počítači spustený program Microsoft Word 2007 alebo novšia verzia, dokument (Microsoft Word 2007)programu Word(Word) môžete previesť do formátu PDF(PDF) priamo pomocou vstavaných softvérových funkcií len niekoľkými kliknutiami.
- Ak to chcete urobiť, otvorte dokument programu Word(Word) , ktorý chcete previesť do formátu PDF(PDF) , a kliknite na položku Súbor (File) > Save As .

- Kliknite na rozbaľovaciu ponuku Uložiť ako typ v dialógovom okne (Save As Type)Uložiť ako(Save As) a vyberte možnosť PDF .
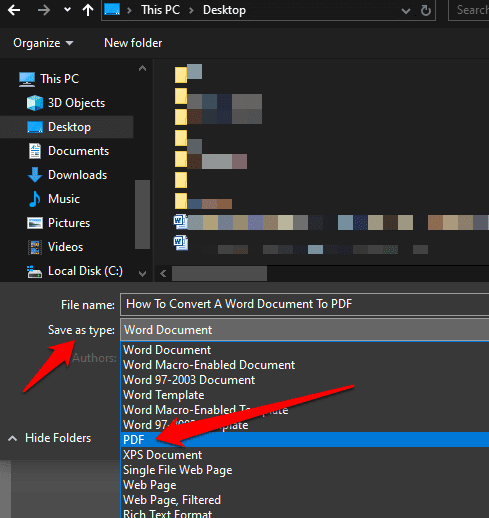
- Zadajte názov(title) dokumentu, ak ho ešte nemá, vyberte umiestnenie(location) , kam chcete súbor PDF uložiť, a potom kliknite na tlačidlo Uložiť(Save) .

Ako previesť Word do PDF pomocou funkcie tlače(How to Convert Word to PDF Using the Print Function)
Funkcia tlače v systéme Windows 10(Windows 10) funguje s akýmkoľvek programom, ktorý používate v počítači, pokiaľ má program možnosti tlače. Ak používate Windows 10 , môžete previesť dokument programu Word(Word) do formátu PDF(PDF) pomocou funkcie Microsoft Print to PDF .
- Ak chcete použiť funkciu Microsoft Print to PDF , otvorte súbor vo Worde(Word) a potom kliknite na File > Print alebo stlačte klávesovú skratku (keyboard shortcut)CTRL+P .

- V okne Tlačiť(Print) kliknite na rozbaľovaciu ponuku v časti Tlačiareň(Printer) a vyberte možnosť Microsoft Print to PDF .

- Vyberte(Choose) ďalšie požadované nastavenia, napríklad počet strán na tlač. Váš dokument programu Word(Word) sa vytlačí vo formáte PDF(PDF) , čo znamená, že sa vytvorí výtlačok ako súbor PDF . Pomenujte dokument, vyberte umiestnenie na jeho uloženie a potom uložte dokument PDF .
Poznámka(Note) : Ďalšou alternatívou k prevodu dokumentu programu Word(Word) do formátu PDF(PDF) je použitie funkcie prevodu súborov PDF v prehliadači Google Chrome . Táto funkcia funguje pre webové súbory na akomkoľvek zariadení, na ktorom používate prehliadač Chrome(Chrome) . Ak chcete použiť túto funkciu v prehliadači Chrome(Chrome) , otvorte možnosť Tlačiť(Print) a vyberte možnosť Tlačiť do PDF(Print to PDF) .
Používanie programu Microsoft Print(Microsoft Print) to PDF na prevod dokumentu programu Word(Word) do formátu PDF(PDF) má určité nevýhody . Po prvé, funguje iba v systéme Windows 10(Windows 10) , takže ak používate Windows 7 alebo Windows 8, musíte vykonať inováciu.
Použite možnosť exportu na prevod Wordu do PDF(Use Export Option to Convert Word to PDF)
V programe Word je funkcia Export , ktorá vám umožňuje previesť dokument programu Word(Word) do formátu PDF(PDF) .
- Otvorte dokument programu Word(Word) , ktorý chcete previesť do formátu PDF(PDF) , a vyberte položky File > Save and Send .

- Kliknite Create PDF/XPS Document .
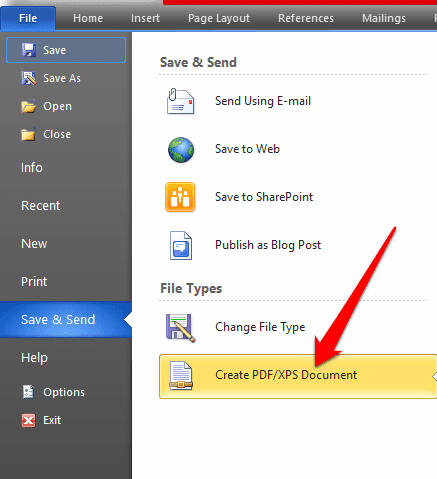
- Ďalej kliknite na tlačidlo Create PDF/XPS document .

- Pomenujte svoj súbor PDF ,(title) vyberte, kam ho chcete uložiť, a potom kliknite na tlačidlo Publikovať(Publish) .
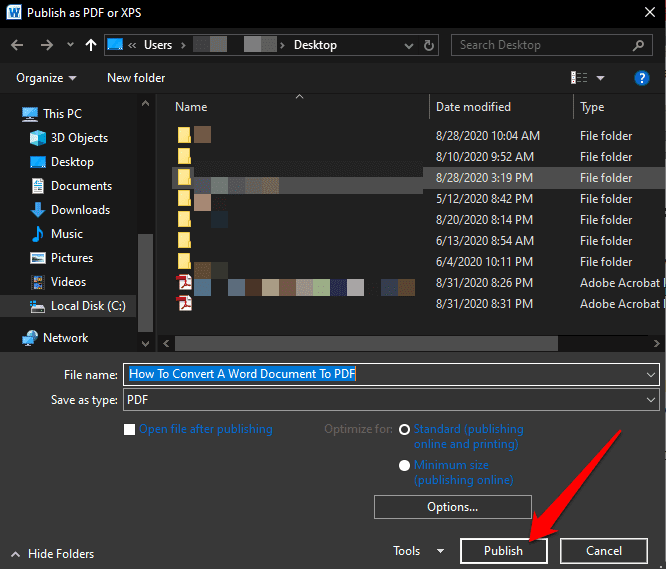
Ako previesť Word do PDF pomocou Adobe Acrobat(How to Convert Word to PDF Using Adobe Acrobat)
Adobe Acrobat je sada aplikácií, ktorá vám umožňuje vytvárať, prezerať, manipulovať, tlačiť a spravovať súbory PDF . Zahŕňa aplikácie ako Adobe Acrobat Reader a Acrobat DC , ktoré sú okrem iných nástrojov užitočné takmer na všetky účely úpravy PDF vrátane anotácií(annotation) , odosielania na podpis , úprav, konverzií a kombinovania viacerých typov súborov.
- Ak chcete previesť Word do PDF pomocou Adobe Acrobat , otvorte Adobe Acrobat a kliknite na Vytvoriť PDF(Create PDF) .

- Kliknite na položku Vybrať súbor(Select File) na pravej table.

- Vyberte súbor(file ) , ktorý chcete previesť.

- Vyberte priečinok, do ktorého chcete súbor uložiť, pomenujte ho a potom kliknite na tlačidlo Uložiť(Save) .
- Ak používate Mac, kliknite na Vytvoriť a zdieľať Adobe PDF(Create and Share Adobe PDF) a vyberte priečinok pre exportovaný súbor. Prípadne môžete kliknúť na položku Vybrať iný priečinok(Choose a Different Folder) , prejsť do priečinka, do ktorého chcete súbor uložiť, pomenovať ho a kliknúť na tlačidlo Uložiť(Save) .

Ako previesť Word do PDF na Macu(How to Convert Word to PDF on a Mac)
Počítače Mac(Mac) ponúkajú veľa možností na konverziu dokumentov programu Word(Word) na súbory PDF rovnako ako Windows . Okrem vyššie uvedených metód môžete na Macu(Mac) previesť dokument programu Word(Word) do formátu PDF(PDF) aj pomocou Pages.
- Ak chcete previesť dokument programu Word(Word) do formátu PDF na počítači Mac(Mac) , otvorte dokument, ktorý chcete previesť, v aplikácii Pages a kliknite na položku File > Print .

- V novom menu kliknite na PDF v ľavom dolnom rohu.

- V ďalšej ponuke kliknite na položku Uložiť ako PDF(Save as PDF) z rozbaľovacej ponuky v ľavom dolnom rohu.

- Zobrazí sa dialógové okno Uložiť ako . (Save As)Pomenujte dokument, vyberte umiestnenie, kam ho chcete uložiť, a pridajte ďalšie požadované podrobnosti. Kliknite na tlačidlo Uložiť(Save) .
Po prevedení dokumentu programu Word(Word) do formátu PDF(PDF) si pozrite nášho sprievodcu so zoznamom vecí, ktoré môžete robiť so súbormi PDF na svojom počítači Mac(things you can do with the PDF files on your Mac) .
Na prevod Wordu do PDF použite aplikáciu tretej strany(Use a Third-Party App to Convert Word to PDF)
Ak máte dokument programu Word(Word) a nemáte prístup k programu Microsoft Word(Microsoft Word) alebo aplikácii Pages na Macu(Mac) , môžete na konverziu dokumentu programu Word(Word) do formátu PDF(PDF) použiť aplikáciu tretej strany .

Niektoré z populárnych aplikácií tretích strán, ktoré môžete použiť na prevod Wordu(Word) do PDF , zahŕňajú SmallPDF , CleverPDF , Sejda , LibreOffice a mnohé ďalšie. Stačí(Just) nahrať dokument programu Word(Word) do preferovaného editora PDF , vybrať možnosť (PDF)Word to PDF a aplikácia prevedie váš dokument.
Zachráňte svoju prácu (Preserve Your Work )
Prevod dokumentu programu Word(Word) do formátu PDF(PDF) nie je zložitý. Ktorákoľvek z možností, ktoré sme uviedli vyššie, vám môže pomôcť zachovať formátovanie vašich dokumentov a zdieľať ich s ostatnými. Máme zbierku príručiek, ktoré vám pomôžu spravovať súbory PDF , napríklad ako kopírovať text zo súboru PDF(how to copy text from a PDF file) , ako vložiť súbor PDF do dokumentu programu Word(how to insert a PDF file into a Word document) alebo vložiť PDF do PowerPointu(insert PDF into PowerPoint) , komprimovať súbor PDF(compress a PDF file) a previesť viacero obrázkov do PDF súbory(convert multiple images into PDF files) .
Podarilo(Were) sa vám previesť dokument programu Word(Word) do formátu PDF(PDF) ? Podeľte sa s nami v komentári nižšie.
Related posts
9 spôsobov, ako otvoriť dokument programu Word bez programu Word
Ako obnoviť dokument programu Word
Zobrazenie a vloženie dátumu poslednej úpravy dokumentu v dokumente programu Word
Skontrolujte všetky hypertextové odkazy v dokumente MS Word za pár sekúnd
Skryť dôverné údaje v dokumente programu Word 2007/2010
Ako obmedziť úpravy v dokumentoch programu Word
Ako vytvoriť jednoduchý kalendár v programe Microsoft Word
Ako nájsť a nahradiť text v programe Microsoft Word
Ako zobraziť počet slov v programe Microsoft Word
Generujte náhodný text alebo text Lorem Ipsum v MS Word
Ako nájsť a nahradiť slová v MS Word a Google Docs
Ako vložiť koniec sekcie do programu Microsoft Word
Ako kresliť v programe Microsoft Word
Zmeňte predvolené okraje používané v nových dokumentoch programu Word
Ako vložiť PDF do dokumentu programu Word
Vložte text do Wordu bez formátovania
Ako vytvoriť leták v programe Microsoft Word
Použite Spike na vystrihnutie a prilepenie viacerých textových položiek v programe Word
Ako vložiť vodoznak do Wordu a Dokumentov Google
Ako vymazať zoznam naposledy otvorených súborov v programe Word
