Ako preniesť hry PS4 a uložiť údaje súborov do PS5
Ak máte to šťastie, že sa vám dostane do rúk Sony PlayStation 5 , možno budete chcieť vyskúšať niektoré z vašich obľúbených videohier(favorite PlayStation 4 video games) pre PlayStation 4, aby ste videli, ako boli vylepšené a ako sa zlepšil výkon(performance has been improved) (ako napr. miloval Ghost of Tsushima. ) Nemusíte začínať od začiatku; je ľahké preniesť uložené dáta z vašich obľúbených hier pre PS4 do vášho nového (PS4)PS5 .
Prenos údajov z PS4 na PS5 je možné uskutočniť prostredníctvom cloudového úložiska PS Plus. Je to také jednoduché, ako nahrať uložené údaje do cloudu z vašej konzoly PlayStation 4 a znova ich stiahnuť na konzolu PlayStation 5(PlayStation 5) . Tu je návod, ako začať.

Ako preniesť hry PS4 a uložiť údaje súboru na PS5(How to Transfer PS4 Games and Save File Data to PS5)
Existuje niekoľko rôznych spôsobov, ako môžete preniesť uložené údaje z jednej konzoly do druhej:
- Prostredníctvom cloudového úložiska PlayStation Plus
- Cez LAN pripojenie
- Prostredníctvom úložného zariadenia USB
Najjednoduchší spôsob je pravdepodobne s predplatným PlayStation Plus . Ak ho nemáte, existujú aj iné spôsoby uloženia súborov.
Ako preniesť uložené súbory PS4 prostredníctvom online úložiska(How to Transfer PS4 Save Files Through Online Storage)
S predplatným PlayStation Plus môžete jednoducho nahrať svoje herné dáta z konzoly PS4 do PS5 . Jediné(All) , čo musíte urobiť, je vybrať uložené údaje v systémovom úložisku a nahrať ich do cloudového úložiska.
- Vyberte hru PS4 , ktorú chcete nahrať.
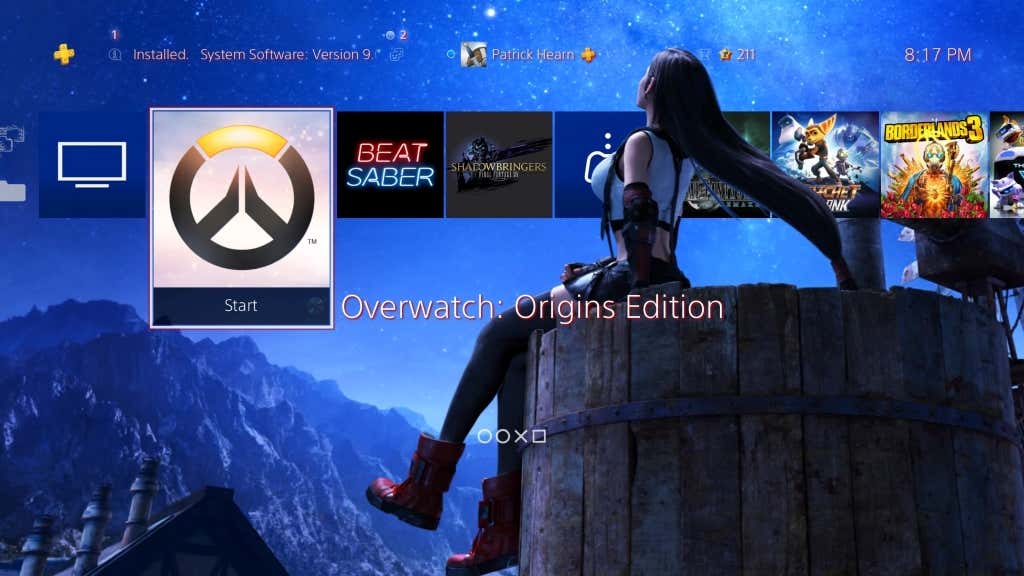
- Stlačte tlačidlo Možnosti(Options Button) na ovládači PS4 Dualsense.
- Vyberte Upload/Download Save Data.
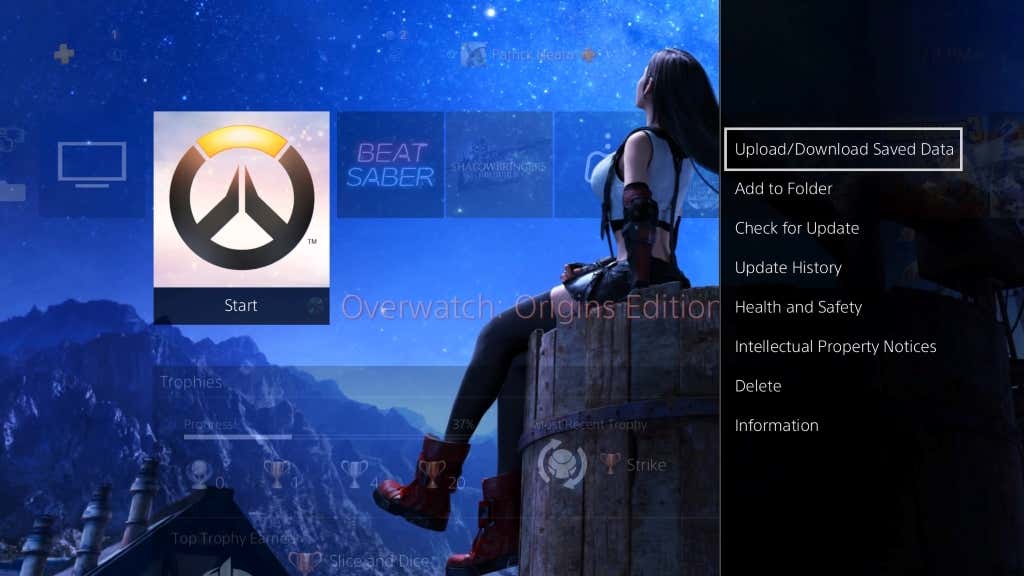
- Na ďalšej obrazovke vyberte položku Nahrať všetko(Upload All) a preneste uložené hry do cloudu.

Je zrejmé, že na oboch konzolách budete potrebovať nainštalovanú rovnakú hru. S predplatným PS Plus budú všetky nahrané herné dáta okamžite dostupné hneď, ako sa prihlásite. Majte na pamäti, že konzoly (Bear)PS4 prvej generácie mali často zlé Wi-Fi karty.
Ak máte originál PS4 , zvážte pripojenie k sieti pomocou kábla LAN . Poskytne stabilnejšie pripojenie a vyššie rýchlosti, kým budete odovzdávať všetky svoje uložené položky.
Po nahraní údajov si ich musíte stiahnuť z cloudového úložiska do konzoly PlayStation 5(PlayStation 5) .
- Vyberte inštaláciu hry pre PlayStation 5 a potom stlačte tlačidlo (PlayStation 5)Možnosti(Options Button) na zariadení DualShock.
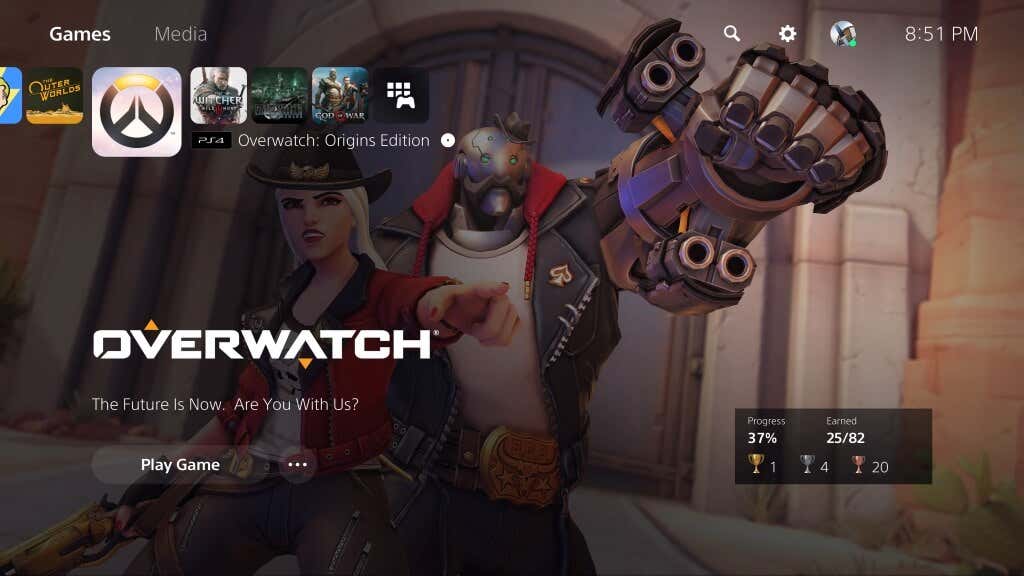
- Vyberte Upload/Download Sava Data.
- Vyberte Stiahnuť(Download) vedľa Cloud Storage.

Údaje sa stiahnu do úložiska konzoly (a ak máte nejaké existujúce údaje uložené na vašom PS5 pre daný titul, možno ich budete musieť prepísať), ale budete môcť pokračovať a hrať tam, kde ste na PS4 prestali .
Ako preniesť PS4 uložené dáta cez LAN(How to Transfer PS4 Save Data Through LAN)
Ak nie ste predplatiteľom služby PS Plus(PS Plus subscriber) , existuje jednoduchý spôsob prenosu údajov do novej konzoly.
- Zapnite konzolu PlayStation 4 aj konzolu PlayStation 5(PlayStation 5) a uistite sa, že sú pripojené k rovnakej sieti. Wi-Fi je vhodnejšie, ale ethernetový(Ethernet) kábel vám poskytne vyššiu rýchlosť.
- Na konzole PlayStation 5 vyberte položky Nastavenia(Settings ) > Systém(System ) > Systémový softvér(System Software ) > Prenos údajov(Data Transfer ) > Pokračovať(Continue) .
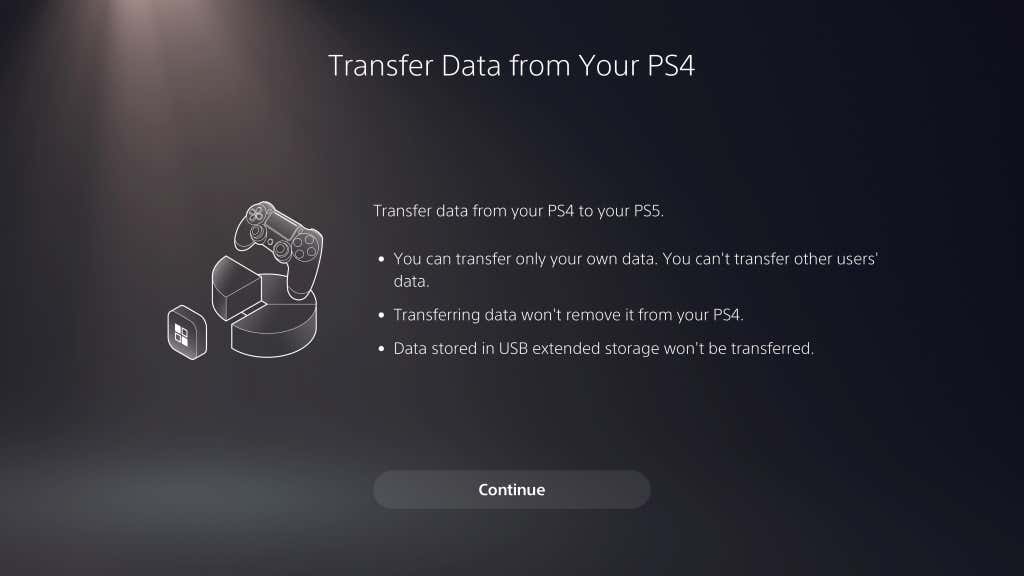
- Vyberte svoju konzolu PlayStation 4.
- Počkajte(Wait) , kým sa na konzole PlayStation 5 nezobrazí hlásenie Pripravte sa na prenos údajov(Prepare for Data Transfer) , potom stlačte a podržte tlačidlo napájania na konzole PlayStation 4, kým nebudete počuť pípnutie. (Týmto prepnete váš PS4 do režimu odpočinku.)

- Váš PlayStation 5 rozpozná vašu konzolu PS4 . Ak ste nesynchronizovali svoje údaje o trofeji, môže vás pred pokračovaním požiadať o synchronizáciu údajov.
- Vyberte uložené údaje, ktoré chcete preniesť, a potom vyberte Pokračovať.(Continue.)

- Vyberte herné údaje, ktoré chcete preniesť, a vyberte Pokračovať.(Continue.)

- Na ďalšej obrazovke sa zobrazia upozornenia. Prečítajte si ich a potom vyberte položku Spustiť prenos.(Start Transfer.)

Vaša konzola PlayStation 5 sa počas tohto obdobia reštartuje. Keď sa tak stane, budete mať prístup ku všetkým svojim starým informáciám.
Prenos údajov prostredníctvom rozšíreného úložiska(Transferring Data Through Extended Storage)
Existuje ďalší spôsob, ktorým môžete prenášať údaje z jednej konzoly do druhej: Extended storage .
Rozšírené úložisko je klasifikované ako akýkoľvek USB kľúč alebo externý disk, ktorý je kompatibilný s operačným systémom PlayStation . Pre PlayStation 4 musí byť toto rozšírené úložisko 250 GB alebo viac a USB 3.0 .
Verzia rozšíreného úložiska(PS5 5 version of extended storage) pre PS5 5 musí podporovať SuperSpeed USB 5 Gb/(Gbps) s alebo novší, minimálne 250 GB a maximálne 8 TB. Po pripojení jedného z týchto dvoch zariadení ku konzole ho budete musieť naformátovať.
Môžete to urobiť tak, že prejdete do Nastavenia(Settings ) > Úložisko(Storage ) > Rozšírené úložisko USB(USB Extended Storage ) > Formátovať ako rozšírené úložisko USB. (Format as USB Extended Storage. )
Po naformátovaní diskov môžete prenášať hry a ukladať údaje z jednej konzoly do rozšíreného úložiska. Hry na PlayStation 5 nemôžete hrať priamo z externého disku, no často je rýchlejšie prenášať hry z PS5 na USB disk a späť, ako ich znova sťahovať.
Riešenie problémov s procesom prenosu(Troubleshooting The Transfer Process)
Ak pri pokuse o prenos údajov z PS4 na PS5 narazíte na nejaké problémy(run into any trouble) , uistite sa, že sú obe konzoly aktualizované. Aby tento proces fungoval, vaša konzola PS4 aj PS5 musia mať najnovšiu verziu operačného systému.
Ďalej sa uistite, že sú v rovnakej sieti Wi-Fi . Najjednoduchším spôsobom je pripojiť PlayStation 4 a PlayStation 5 k smerovaču pomocou ethernetového(Ethernet) kábla.
Hráči nenávidia stratu uložených údajov. Nedovoľte(Don) , aby sa vám to stalo – využite výhody vstavaných nástrojov Sony na jednoduchý prenos údajov z jednej konzoly do druhej a pokračujte tam, kde ste prestali.
Related posts
Ako automaticky zálohovať súbory na Disk Google alebo OneDrive, aby ste predišli strate údajov
Ako upgradovať hry PS4 na PS5
Ako zobraziť stránky a súbory vo vyrovnávacej pamäti z vášho prehliadača
Ako otvoriť súbory DDS v systéme Windows 10
Ako previesť súbory IMG na ISO
Povolenia TrustedInstaller: Ako pridať, odstrániť alebo zmeniť systémové súbory
Ako otvoriť súbory EPUB v systéme Windows
Ako preniesť údaje WhatsApp z Androidu do iPhone
Ako otvoriť obrazové súbory EPS v systéme Windows
Ako pripojiť ovládač PS4 k systému Android
Ako opraviť prázdnu obrazovku „Uložiť ako“ v aplikácii Adobe Acrobat Reader
Použite tento skript na premenovanie viacerých súborov naraz v systéme Windows
Ako hrať hry pre Android na počítači
Nájdite a opravte poškodené súbory MP3
Ako pridať súbory GPX do Máp Google
Skopírujte údaje z nespustiteľného prenosného počítača alebo pevného disku stolného počítača
Ako zlúčiť viacero zvukových súborov do jedného
Ako predať staré videohry a konzoly
Ako resetovať ovládač PS4
Ako zálohovať údaje WhatsApp na zariadeniach iPhone a Android
