Ako preniesť fotografie z Fotiek Google do iného účtu
V tomto príspevku vám ukážeme, ako môžete presúvať albumy alebo prenášať fotografie z jednej služby Fotky Google(Google Photos) do iného účtu Google vytvorením zdieľanej knižnice(Shared Library) alebo použitím služby Google Takeout(Google Takeout) . Hoci je tento článok určený pre používateľov webového rozhrania Fotiek Google(Google Photos) , rovnaké kroky môžete vykonať aj na mobilnom zariadení, pretože všetky tieto možnosti nájdete aj v aktualizovanom používateľskom rozhraní.
Fotky Google(Google Photos) umožňujú používateľom ukladať a zdieľať obrázky s kýmkoľvek. Nezáleží na tom, či máte desať alebo tisíc obrázkov, môžete ich nahrať a uložiť, aby ste ich mohli otvárať z akéhokoľvek zariadenia odkiaľkoľvek na svete.
Ako preniesť Fotky Google(Google Photos) na iný účet
Ak chcete preniesť fotografie z Fotiek Google(Google Photos) do iného účtu, môžete použiť jednu z týchto metód:
- Použite program Google Takeout.
- Pridajte partnera na vytvorenie zdieľanej knižnice(Shared Library) .
1] Použite program Google Takeout
Google Takeout je bezplatný a jednoduchý program, ktorý pomáha používateľom sťahovať údaje, ktoré ste zdieľali so spoločnosťou Google(download data that you shared with Google) . Či už chcete zálohovať Gmail(backup Gmail) alebo Fotky Google(Google Photos) , oboje si môžete stiahnuť pomocou aplikácie Google Takeout .
Ak chcete začať, musíte navštíviť oficiálnu webovú stránku takeout.google.com a prihlásiť sa do svojho účtu. Tento účet by mal byť rovnaký ako účet, ktorý ste použili na prístup k Fotkám Google(Google Photos) .
Teraz kliknite na tlačidlo Zrušiť výber všetkých(Deselect all ) , nájdite Fotky Google(Google Photos) a označte príslušné políčko.
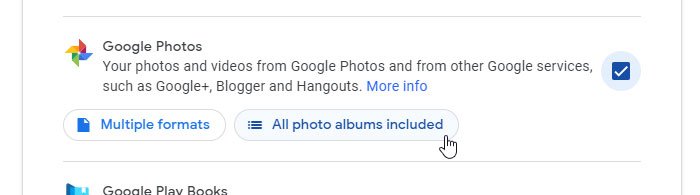
Kliknite tiež na tlačidlo Všetky zahrnuté fotoalbumy(All photo albums included) .
Teraz prejdite nadol a kliknite na tlačidlo Ďalší krok(Next step ) . Požiada vás o výber spôsobu doručenia. V rozbaľovacom zozname môžete vybrať možnosť Odoslať odkaz na stiahnutie e-mailom .(Send download link via email)
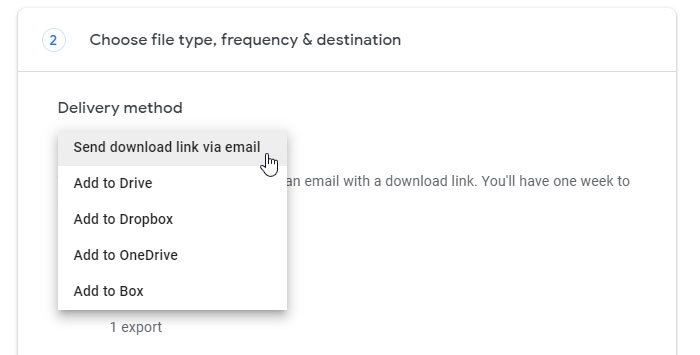
Ďalej vyberte Exportovať raz(Export once ) z možnosti Frekvencia(Frequency) a vyberte .zip z Typ a veľkosť súboru(File type & size) .
Nakoniec kliknite na tlačidlo Vytvoriť export(Create export ) .
Môže to chvíľu trvať. Dostanete však e-mailové upozornenie. Ak áno, kliknite na odkaz a stiahnite si súbor .zip.
Po stiahnutí súbor rozbaľte a ponechajte všetky obrázky na jednom mieste.
Teraz otvorte oficiálnu webovú stránku photos.google.com(photos.google.com) a prihláste sa do nového účtu.
Tu nájdete ikonu nahrávania, na ktorú musíte kliknúť a vybrať Počítač(Computer) .
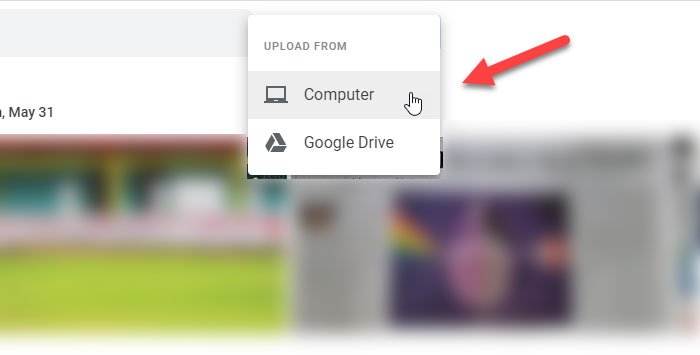
Potom vyberte obrázky, ktoré chcete nahrať. Môže to trvať niekoľko minút, pretože to závisí od počtu obrázkov a rýchlosti vášho internetového pripojenia.
2] Pridajte(Add) partnera na vytvorenie zdieľanej knižnice(Shared Library)
Fotky Google(Google Photos) umožňujú používateľom pridať partnera, aby ste mohli s niekým zdieľať obrázky a videá. V takom prípade môžete poslať pozvánku na svoj nový účet, aby ste mali prístup ku všetkým existujúcim obrázkom pomocou nového účtu.
Ak chcete začať, otvorte oficiálnu webovú stránku Fotiek Google(Google Photos) a prihláste sa do svojho starého účtu. Potom kliknite na ikonu hamburgeru (tri vodorovné čiary) a vyberte položku Nastavenia(Settings) .
Teraz kliknite na možnosť Zdieľané knižnice(Shared libraries) , kliknite na tlačidlo začať(get started ) , zadajte novú e-mailovú adresu a kliknite na tlačidlo Ďalej(Next ) .
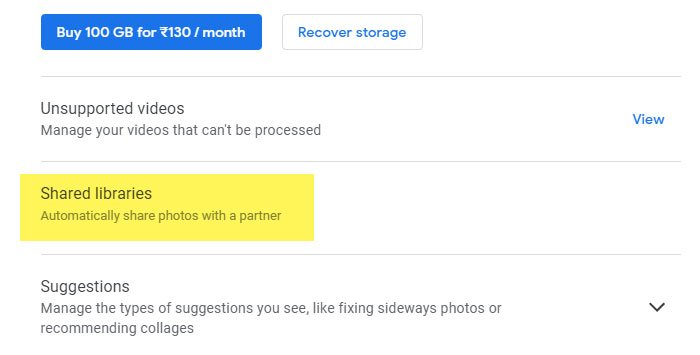
Na vašu novú e-mailovú adresu by ste mali dostať pozvánku. Otvorte e-mail a kliknite na tlačidlo Otvoriť Fotky Google(Open Google Photos) .
Potom by vás mal požiadať o prístup k pozvánke. Ak ho chcete prijať, musíte kliknúť na tlačidlo Prijať(Accept ) , aby ste mohli nájsť všetky fotografie vo svojom novom účte.
Keď to urobíte, uvidíte všetky obrázky a videá zo svojho starého účtu. Môžete otvoriť čokoľvek a kliknúť na tlačidlo Uložiť(Save ) do súboru do svojho nového účtu.
To je všetko!
Mohlo by vás zaujímať aj toto: (This might interest you, too:) Ako previesť vlastníctvo súborov a priečinkov na Disku Google.(How to transfer ownership of files and folders in Google Drive.)
Related posts
Najlepšie alternatívy Fotiek Google na ukladanie fotografií a videí online
Ako hromadne odstrániť všetky vaše Fotky Google
Ako synchronizovať Disk Google a Fotky Google
Najlepšie tipy a triky Fotiek Google na úpravu obrázkov na webe
Ako obnoviť alebo získať viac úložiska vo Fotkách Google
Ako odstrániť účet Google Stadia
ERR_NAME_NOT_RESOLVED, kód chyby 105 v prehliadači Google Chrome
Opravte, že kontrola pravopisu v Dokumentoch Google nefunguje správne
Najlepšie alternatívy záložiek Google, na ktoré sa chcete pozrieť
Ako opraviť chyby sťahovania súborov v prehliadači Google Chrome
Google vs Bing – Nájdenie správneho vyhľadávacieho nástroja pre vás
Ako vytvoriť film vo Fotkách Google online
Ako odstrániť účet z Fotiek Google
Ako získať neobmedzené úložisko vo Fotkách Google
Ako zmeniť predvolené nastavenia tlače v prehliadači Google Chrome
Kde sú moje fotky Google? Ako ich nájsť
Ako opraviť Fotky Google zobrazuje prázdne fotografie
Ako importovať alebo exportovať záložky prehliadača Google Chrome do súboru HTML
Ako kontaktovať Google AdSense e-mailom
Ako otočiť text vo webovej aplikácii Tabuľky Google
