Ako premenovať rad údajov v grafe alebo tabuľke programu Excel
Ak chcete premenovať alebo upraviť názov radov údajov v grafe alebo grafe programu Microsoft Excel(Microsoft Excel) bez zmeny názvu riadka alebo stĺpca, tento článok vám bude užitočný. Rad údajov sú údaje, ktoré sa zobrazujú v spodnej časti grafu alebo tabuľky. Môžu to byť názvy riadkov alebo stĺpcov.
Vytvorenie stĺpcového grafu alebo grafu(create a bar graph or chart) , čiarového grafu(Line chart) atď. v tabuľke programu Excel(Excel) je jednoduché . Keď vytvoríte graf alebo graf, načítava sa údaje z vybratých buniek. Predpokladajme, že ste vytvorili graf v excelovskom(Excel) hárku, ale musíte upraviť názov dátového radu.
Ako premenovať rad údajov(Data Series) v grafe alebo tabuľke Excel
Ak chcete zmeniť, upraviť alebo premenovať názov dátového radu(Data Series) v grafe alebo grafe (Chart)programu Microsoft Excel(Microsoft Excel Graph) bez úpravy pôvodného názvu riadka alebo stĺpca, postupujte takto:
- Otvorte tabuľku Excel a nájdite graf.
- Vyberte graf.
- Kliknite naň pravým tlačidlom myši a vyberte možnosť Vybrať údaje(Select Data) .
- Vyberte rad údajov z poľa Záznamy legendy(Legend Entries) .
- Kliknite na tlačidlo Upraviť(Edit) .
- Zadajte nový názov do poľa Názov série(Series name) .
- V prípade potreby zadajte hodnoty série(Series values) .
- Kliknite na tlačidlo OK(OK) .
Otvorte tabuľku Excel , kde nájdete požadovaný graf. Potom vyberte graf v tabuľke a kliknite naň pravým tlačidlom myši. V kontextovej ponuke uvidíte možnosť s názvom Vybrať údaje(Select Data) . Treba naň kliknúť.
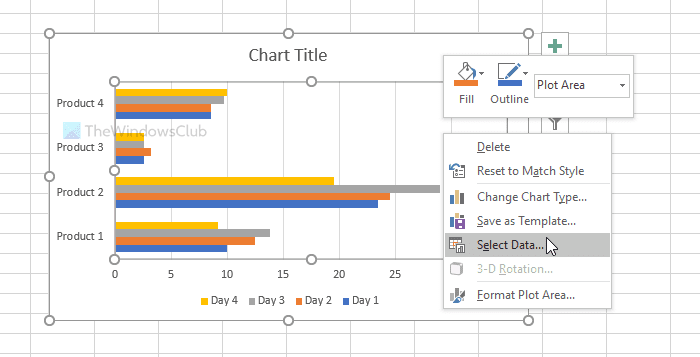
Potom v poli Záznamy legendy(Legend Entries ) vyberte názov série údajov, ktorý chcete zmeniť . Zobrazí sa na ľavej strane okna. Potom kliknite na tlačidlo Upraviť(Edit ) .
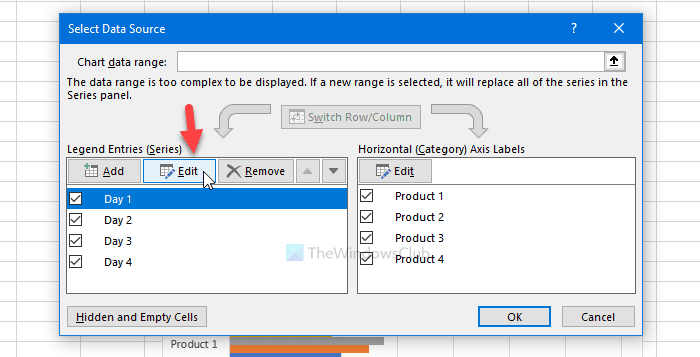
Teraz odstráňte všetko z poľa Názov série(Series name ) a zadajte nový názov, ktorý chcete zobraziť v grafe. Potom zadajte hodnoty série(Series values) , ak ju chcete tiež prispôsobiť.
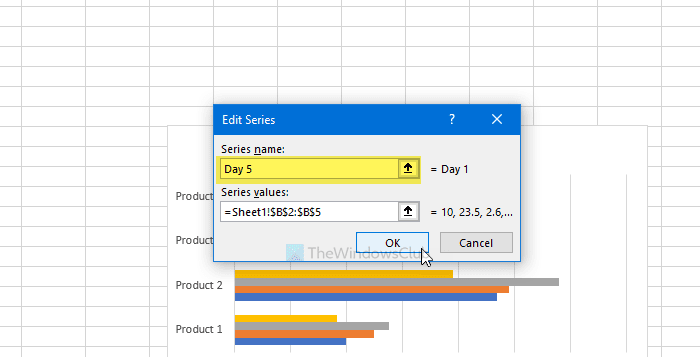
Po dokončení dvakrát kliknite na tlačidlo OK(OK ) , aby ste uložili zmenu. Po uložení sa tabuľkový graf alebo graf zobrazí s novým názvom série údajov.
V prípade, že chcete zmeniť viaceré názvy radov údajov, postupujte podľa rovnakých krokov. Pred kliknutím na druhé tlačidlo OK na uloženie zmeny vyberte nasledujúcu sériu údajov a postupujte podľa rovnakých krokov, ako sú tu uvedené.
To je všetko! Dúfam, že to pomôže.
Related posts
Ako používať funkciu automatického typu údajov v Exceli
Ako používať funkciu Vložiť údaje z obrázka v Exceli
Použite PDF Data Connector v Exceli na import údajov PDF do tabuľky
Ako používať doplnok Data Visualizer pre Excel na vytváranie vývojových diagramov
Ako používať typ geografických údajov v Exceli
Ako zmeniť predvolený formát súboru na ukladanie vo Worde, Exceli, PowerPointe
Microsoft Excel sa pokúša obnoviť vaše informácie
Ako používať funkciu DISC v Exceli
Ako používať funkciu NETWORKDAYS v Exceli
Ako uzamknúť bunky vo vzorci programu Excel, aby ste ich chránili
Ako pridať alebo sčítať čas v programe Microsoft Excel
Ako vložiť dynamický graf do tabuľky programu Excel
Ako spočítať počet položiek Áno alebo Nie v Exceli
Oprava načítavania údajov. Počkajte niekoľko sekúnd a skúste znova vystrihnúť alebo skopírovať Chyba v Exceli
Ako používať funkciu DGET v Exceli
Ako rozdeliť jeden stĺpec do viacerých stĺpcov v Exceli
Ako zlúčiť údaje vo viacerých súboroch programu Excel
Ako používať funkciu Percentile.Exc v Exceli
Základné jednostĺpcové a viacstĺpcové triedenie údajov v tabuľkách Excel
Ako filtrovať údaje v Exceli
