Ako preložiť webovú stránku v prehliadačoch Chrome, Firefox a Edge
Nie každý web podporuje viacero jazykov a na to často potrebujeme prekladateľov. Často sa dostaneme na niektoré webové stránky s požadovanými informáciami, ale v inom jazyku. Zatiaľ čo „ Webová lokalita Google Translate (Google Translate Website)“ je najbežnejšie používaným online nástrojom na preklad – obsah musíme skopírovať a prilepiť, aby sme ho preložili – čo nie je prakticky možné pre celú webovú stránku.
Preklad niekoľkých viet alebo odseku sa líši od prekladu celej webovej stránky. V tomto príspevku sa naučíme, ako preložiť webovú stránku do rôznych webových prehliadačov.
Preložte webovú stránku v prehliadači Chrome
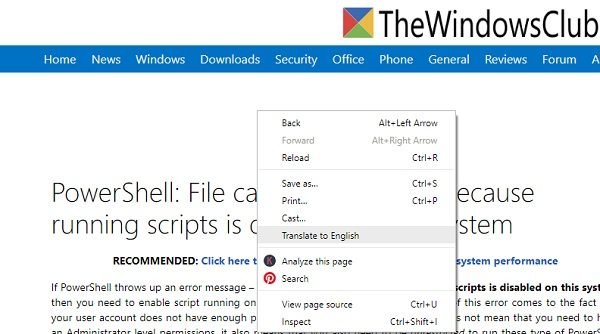
Je to najjednoduchšie a najrýchlejšie v prehliadači Google Chrome(Google Chrome) . Môžete preložiť celú webovú stránku bez stlačenia mnohých tlačidiel. Musíte trochu upraviť nastavenia a máte hotovo.
- Kliknite(Click) na tri bodky v pravom hornom rohu prehliadača.
- Prejdite na položku Nastaveniaà(Settingsà) , posuňte sa nadol a kliknite na kartu „Rozšírené nastavenia“.
- Posuňte(Scroll) zobrazenie nadol, prejdite na položku Jazyky(Languages) a kliknite na vybraný jazyk.
- Uvidíte kartu s nápisom „ Ponúknite preklad stránok, ktoré nie sú v jazyku, ktorý čítate“.(Offer to translate pages that aren’t in a language you read.’)
- Stlačte tlačidlo vpravo a zapnite ho a máte hotovo. Teraz zakaždým, keď sa dostanete na webovú stránku s cudzím jazykom, Google vám ponúkne možnosť prekladu a celú webovú stránku môžete preložiť jediným kliknutím.
- Prejdite na webovú stránku, ktorú chcete preložiť, kliknite pravým tlačidlom myši a vyberte možnosť Preložiť(Translate) do angličtiny(English) (alebo vybratý jazyk).
Preložte webovú stránku vo Firefoxe
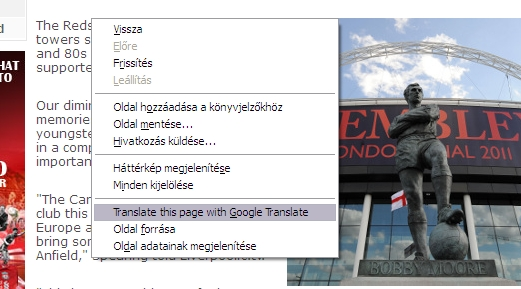
Firefox štandardne nemá žiadnu funkciu prekladu. Môžete však pridať požadovaný počet jazykov. Ak chcete pridať nový jazyk -
- Kliknite(Click) na tlačidlo ponuky v pravom hornom rohu prehliadača
- Prejdite na Predvoľby a kliknite na „ Vybrať v časti Jazyk a vzhľad“.(Choose in the Language and Appearance section’.)
- Vyberte(Select) ľubovoľný jazyk a kliknite na tlačidlo OK.
Pre preklad vo Firefoxe(Firefox) si musíte nainštalovať rozšírenia Firefox Translation . Niektoré z najpopulárnejších doplnkov sú GoogleTranslatorforFirefox alebo ToGoogleTranslate .
Preložte webovú stránku v Edge
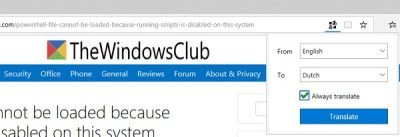
Microsoft Edge tiež nemá žiadnu funkciu automatického prekladu a na to musíte použiť rozšírenia. Prekladač(Translator) pre Microsoft Edge si môžete stiahnuť z obchodu Microsoft Store(Microsoft Store) . Umožňuje vám preložiť webové stránky do 60 rôznych jazykov. Stačí(Just) stiahnuť a nainštalovať nástroj a v pravom hornom rohu prehliadača sa zobrazí ikona. Otvorte webovú stránku, ktorú chcete preložiť, a kliknite na ikonu; to je všetko. Môžete si vybrať preferovaný jazyk a nastaviť nástroj na preklad každej webovej stránky, ktorú navštívite. Ak nie celý web, môžete si vybrať aj text, ktorý chcete preložiť, a použiť nástroj na preklad.
Zatiaľ čo angličtina(English) je celosvetovo najčastejšie používaný jazyk(Language) , mnohí používatelia uprednostňujú čítanie webového obsahu vo svojom rodnom jazyku. Spôsoby uvedené vyššie vám môžu pomôcť prečítať požadovaný webový obsah vo vami preferovanom jazyku.
Ako môžem preložiť súbor PDF do angličtiny?
Dokumenty Google(Google Docs) ponúkajú preklad súborov PDF . Budete musieť nahrať súbor PDF na disk Google a potom ho otvoriť v Dokumentoch Google(Google Docs) . Ďalej(Next) kliknite na Nástroje(Tools) a vyberte Preložiť(Translate) dokument. Tento proces však vedie k nerovnomernému formátovaniu, takže to budete musieť opraviť.
Ako preložím súbor PDF na svojom telefóne?
V obchode PlayStore(PlayStore) je veľa aplikácií , ako napríklad PDF Document Translator, File translator, Microsoft Translator a ďalšie, ktoré to dokážu jednoducho. Nezabudnite vyskúšať každý z nich a pochopte, čo funguje vo vašom prípade. Nezabudnite si tiež pozrieť spätnú väzbu a hodnotenie aplikácie.
Ako preložím dokument v aplikácii Adobe Acrobat(Adobe Acrobat) ?
Adobe Acrobat neponúka žiadnu priamu ani integrovanú metódu prekladu, ale môžete použiť metódu OCR . Najprv vytvorí textový dokument z PDF a potom ho budete musieť previesť do vášho jazyka pomocou akejkoľvek online prekladateľskej služby. Uvedomte si, že OCR funguje, ale nie je dokonalé, preto sa pred prekladom uistite, že text zodpovedá pôvodnému dokumentu.
Related posts
Bezplatný prehliadač webovej vyrovnávacej pamäte pre prehliadače Chrome, Firefox a Edge
Ako synchronizovať karty medzi prehliadačmi Edge, Chrome a Firefox
400 zlá požiadavka, súbor cookie je príliš veľký – Chrome, Edge, Firefox
Ako zmeniť predvolené písmo v prehliadači Chrome, Edge, Firefox
Zatvorte všetky otvorené karty prehliadača naraz v prehliadači Chrome, Edge alebo Firefox
Ako otvoriť odkazy na správy a záujmy v prehliadači Chrome alebo Firefox; nie Edge
Auditovanie hypertextových odkazov v prehliadačoch Chrome a Firefox
Opravte pomalý problém Máp Google v prehliadačoch Chrome, Firefox a Edge v systéme Windows 11/10
Ako prehliadať v režime Iba text v prehliadači Chrome, Edge alebo Firefox
Je bezpečné ukladať heslá v prehliadači Chrome, Firefox alebo Edge?
Zakázať JavaScript v prehliadačoch Chrome, Edge, Firefox, Opera, Internet Explorer
Zabezpečenie, súkromie, nástroje na čistenie pre Edge, Firefox, Chrome, Opera
Ako zmeniť predvolený prehliadač: Chrome, Firefox, Edge v systéme Windows 10
Ako otvoriť miestne súbory v prehliadačoch Chrome, Firefox a Edge
OPRAVA: ReCAPTCHA nefunguje v prehliadači Chrome, Firefox alebo inom prehliadači
Vynútiť otváranie odkazov na karte na pozadí v prehliadačoch Chrome, Edge, Firefox, Opera
Rozšírenie Windows Defender Application Guard pre Chrome a Firefox
Ako zmeniť používateľské meno a profilový obrázok v Edge, Chrome, Firefox
Povoľte alebo zablokujte kontextové okná v prehliadačoch Chrome, Firefox, Edge, Opera, Internet Explorer
Odstráňte VŠETKY uložené heslá naraz v prehliadačoch Chrome, Firefox, Edge
