Ako preložiť webovú stránku Google
Pri pokuse o rozlúštenie cudzieho jazyka sa často môže zdať, že sa pokúšate nabúrať do servera so šifrovaním AES. Robíte, čo môžete, ale nakoniec ste nikdy nemali veľkú nádej. To isté sa stane, keď narazíte na webovú stránku s hodnotou domény krajiny s neznámym jazykom.
Toto je druh vecí, ktoré držia hráčov v noci, keď chcú hrať hru z Južnej Kórey(South Korea) , ktorá je uzamknutá pre daný región, alebo keď sa domáci pokúšajú nakupovať od miestnych online predajcov v zahraničí. Ako preboha máte získať informácie, keď ich neviete ani prečítať?

Nebojte sa, pretože Google poskytuje používateľom ich vlastné možnosti prekladu. Ktorýkoľvek z nich by vám mal stačiť na to, aby vám pomohol bojovať so zmätkom napísaným po celej vašej tvári, ako aj na obrazovke počítača.
Ako preložiť webovú stránku Google(How To Google Translate a Web Page)
Existuje niekoľko spôsobov, ako Google preložiť webovú stránku. Väčšina z nich si vyžaduje len málo času a úsilia, aby sa stiahli.
Máme webový nástroj Google Translate , čo je online nástroj na prehliadanie, ktorý umožňuje preklady slov, viet, fráz a celých webových stránok. K dispozícii je tiež rozšírenie Google Translate , ktoré poskytuje podobné možnosti prekladu ako webový nástroj, no s o niečo väčším pohodlím. Rozšírenie je momentálne dostupné len pre prehliadače Google Chrome(Google Chrome) , Internet Explorer a Brave .

K dispozícii sú tiež Nástroje na zadávanie textu Google(Google Input Tools) . Nejde ani tak o skutočný prekladateľ, ale o spôsob komunikácie v inom písanom jazyku, alternatívnych znakoch a podobne. Je dosť zaujímavý na to, aby ste ho mohli radi používať samostatne, ale môže byť relevantné aj pre vaše vyhľadávania v jazyku Google(Google Language) .
Nakoniec tu máme doplnok Google Website Translator WordPress . Toto je skôr pre každého, kto má vlastnú webovú stránku, ktorá si želá, aby bola ich stránka automaticky preložená do rodného jazyka čitateľov.
Webový nástroj a rozšírenie Google Translate(Google Translate Web Tool & Extension)(Google Translate Web Tool & Extension)

Pre okamžitý preklad z jedného jazyka do druhého nehľadajte nič iné ako Google Translate . Dodáva sa v dvoch formách – nástroj webových stránok a rozšírenie – obe ponúkajú prakticky každý jazyk, na ktorý si spomeniete a ktorý existuje v skutočnom svete (žiadna klingončina(Klingon) , prepáčte).
Keď máte slovo, frázu, webovú stránku alebo dokonca celý web, ktorý potrebujete preložiť, Google Translate urobí ťažkú prácu za vás, ako najlepšie vie.
Webový nástroj(Web Tool)
- Ak chcete použiť webový nástroj, prejdite na adresu translate.google.com .

- V poli napravo vyberte jazyk, z ktorého chcete prekladať, kliknutím na šípku nadol. Existuje veľa jazykov, z ktorých si môžete vybrať. Aby ste si ušetrili únavu očí, zadajte jazyk do panela Jazyky vyhľadávania(Search languages) a stlačte kláves Enter(Enter) .

- Vyberte jazyk, do ktorého chcete preložiť svoje slovo, frázu atď. podľa rovnakých krokov pre pravé pole.
- Po výbere jazykov zadajte svoj text do ľavého poľa a v pravom sa zobrazí preložený.

- Ak chcete preložiť celý dokument, môžete kliknúť na tlačidlo Dokumenty(Documents) a nahrať ho alebo ho presunúť myšou do príslušnej oblasti.

- Pokiaľ je preložiteľný, preloží dokument do vášho preferovaného jazyka.
- Potrebujete preložiť celú webovú stránku alebo web? Pridajte (Add)adresu URL(URL) do poľa naľavo a vytvorte odkaz, na ktorý sa dá kliknúť v poli napravo.
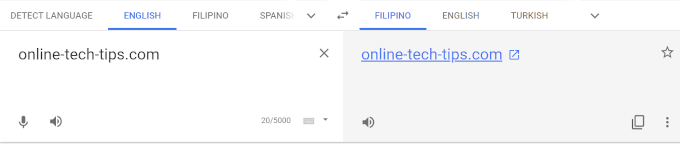
- Tým sa vytvorí preložený odkaz.
- Kliknite(Click) na odkaz a webová lokalita alebo stránka, na ktorú prejdete, sa preloží do jazyka, ktorý ste si vybrali.

Rozšírenie(Extension)
- Pre rozšírenie budete chcieť prejsť do Internetového obchodu Chrome(Chrome Web Store) .
- Rozšírenia fungujú iba pre prehliadače Internet Explorer(Internet Explorer) , Google Chrome a Brave .
- Kliknutím na tlačidlo Pridať do „_“(Add to “_”) nainštalujete rozšírenie do svojho prehliadača.
- Po nainštalovaní by sa ikona mala objaviť na paneli s ikonami vášho prehliadača. Zvyčajne sa nachádza v pravom hornom rohu obrazovky.

- Kliknite pravým tlačidlom myši(Right-click) na ikonu rozšírenia Google Translate a v ponuke vyberte (Google Translate Extension)položku Možnosti(Options ) .
- Jediná vec, ktorej sa tu musíte naozaj venovať, je, že si nastavíte svoj primárny jazyk.

- Ak všetko vyzerá dobre, uložte(Save ) to.
- Znova kliknite na ikonu pravým tlačidlom(Right-click) myši a vyberte možnosť This can read and change site data > On all sites .

- Potom prejdite na webovú stránku alebo stránku, ktorú potrebujete preložiť.
- Kliknite ľavým tlačidlom myši(Left-click) na ikonu rozšírenia Google Translate(Google Translate Extension) a kliknite na odkaz PRELOŽIŤ TÚTO STRÁNKU .(TRANSLATE THIS PAGE )

- Trvá to niekoľko sekúnd až minút v závislosti od množstva, ktoré je potrebné preložiť. Po(Once) dokončení by mal byť text na stránke v jazyku, ktorý ste si vybrali.

- Po preklade by sa v hornej časti stránky malo zobraziť kontextové okno.

- Kliknutím na tlačidlo budete môcť prepínať tam a späť medzi aktuálnym a pôvodným jazykom.
Nástroje na zadávanie textu Google na písanie v akomkoľvek jazyku(Google Input Tools To Write in Any Language)(Google Input Tools To Write in Any Language)
Táto konkrétna funkcia Google je tu, aby pomohla každému, kto sa pokúša napísať niečo v inom jazyku. To znamená jazyk obsahujúci špeciálne znaky. Ponúka možnosť vybrať si jazyk, v ktorom chcete písať, ako aj nástroje na zadávanie textu, ktoré sa majú pri práci použiť.
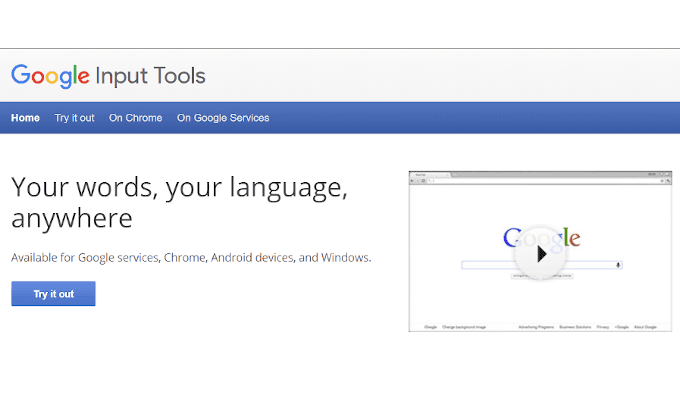
Pre každého, kto nie je oboznámený so špeciálnymi znakmi a kódmi klávesnice sekvencie ALT , to môže byť dar z nebies(Godsend) . Dokonca vám ponúkajú možnosť vyskúšať si to pred stiahnutím pluginu. Ak vám vyhovuje malé kopírovanie a prilepenie, nebudete ani potrebovať doplnok.
- Prejdite na kartu „Vyskúšať“ .(“Try it out”)
- Vyberte svoj jazyk a nástroj (zvyčajne klávesnicu) a začnite písať do poľa.
- Nástroj na zadávanie textu si všimnete v pravej dolnej časti obrazovky.

- Ak ste si vybrali klávesnicu a jazyk si to vyžaduje, zobrazené klávesy budú vyzerať trochu inak ako klávesy, ktoré používate. Toto je rýchly prístup ku všetkým špeciálnym znakom, ktoré môžete potrebovať pri písaní vo zvolenom jazyku.
- K dispozícii je tiež tlačidlo Špeciálne znaky(Special Characters) , ktoré môžete stlačiť, nenájdete ho v nástroji na zadávanie textu.
- Ďalšou zaujímavosťou v menu je možnosť nakresliť si vlastný symbol.
Keď napíšete, čo ste potrebovali napísať, môžete to skopírovať a vložiť kamkoľvek to bude potrebné. Ak ho však plánujete používať často, veľkým prínosom by bolo rozšírenie pre Chrome . Prejdite na kartu „V prehliadači Chrome(Chrome) “ a postupujte podľa pokynov na stiahnutie a inštaláciu rozšírenia.
Môžete sa tiež vzdať jeho používania v prehliadači a namiesto toho sa rozhodnúť používať ho iba v konkrétnych službách (Services)Google . Prejdite(Navigate) na kartu V službách (Services)Google a vyberte jednu alebo viacero dostupných služieb, aby nástroje(Google Input Tools) na zadávanie textu Google mohli pracovať za vás.
Doplnok Google Website Translator pre WordPress(Google Website Translator Plugin for WordPress)(Google Website Translator Plugin for WordPress)
Ak máte vlastnú webovú stránku, môžete použiť doplnok Google Website Translator pre (Google Website Translator)WordPress , ktorý automaticky Google preloží vašu webovú stránku do viac ako 91 jazykov. Službu Google Translate(Google Translate) budete v podstate poskytovať priamo na svojom webe pre čitateľov, ktorí možno nevedia, ako si ju získať sami.

Bude to vyžadovať, aby ste boli v poriadku s pridávaním krátkeho kódu na stránky vášho webu. Menším(Smaller) webom stačí, ak ho pridáte na každú stránku, zatiaľ čo v prípade väčších stránok môže byť najlepšie navrhnúť šablónu s ohľadom na Google Translator .
Doplnok môžete pridať na svoj web stiahnutím z jeho oficiálnej stránky WordPress(official WordPress page) alebo stiahnutím a nainštalovaním Jetpacku(Jetpack) .
- Jednoduchší spôsob, ako to urobiť, je prejsť na panel správcu WordPress .
- Kliknite na položku Doplnky(Plugins) , potom na položku Pridať nový(Add New) a potom na položku Nahrať doplnok(Upload Plugin) .
- Vyberte stiahnutý súbor zip, nainštalujte ho a aktivujte.
- Potom budete môcť nájsť Google Website Translator od Prisna(Google Website Translator by Prisna) v hlavnom menu Plugins .
- Odtiaľto môžete nastaviť množstvo možností vrátane toho , ako bude tlačidlo Prekladač Google(Google Translate) vyzerať na vašom webe, do ktorých jazykov chcete povoliť preklad.
- Jedna z lepších možností povolenia je na karte „Rozšírené“:
- Automaticky zobraziť prekladový banner(Automatically display translation banner) – táto možnosť nastaví prekladový banner tak, aby automaticky zobrazoval rodný jazyk používateľa, ak je odlišný pre vašu stránku.
- Vaša stránka má obsah vo viacerých jazykoch(Your page has content in multiple languages) – vyberte túto možnosť, ak obsah vašej lokality obsahuje viac ako jeden jazyk. Doplnok to bude vedieť a bude ho očakávať pri preklade pre ostatných.
- Sledovanie údajov o prekladoch pomocou služby Google Analytics(Track translation data using Google Analytics) – táto možnosť je obzvlášť užitočná, ak chcete sledovať návštevnosť svojich stránok. Uvidíte, odkiaľ pochádza väčšina vášho publika a ako často sa doplnok používa.
- Jedna z lepších možností povolenia je na karte „Rozšírené“:
- Po nastavení všetkých možností budete musieť prejsť buď na stránku správcu miniaplikácií(Widgets) , alebo použiť skrátený kód poskytnutý pri nastavovaní možností. Potom ho môžete pridať na svoje stránky, príspevky, kategórie a akýkoľvek iný zdroj WordPress .
Používate nástroje Google Translate? Ak áno, dajte nám vedieť v komentároch, čo si myslíte o štandarde prekladu.
Related posts
Kto vlastní internet? Webová architektúra vysvetlená
Ako dočasne povoliť kontextové okná vo webovom prehliadači
Ako vymazať históriu ľubovoľného webového prehliadača
Ako zmeniť predvolené umiestnenie priečinka na sťahovanie v ľubovoľnom webovom prehliadači
Ako získať upozornenia z Twitteru na webe a v mobile
10 najlepších spôsobov, ako zabezpečiť svoj počítač deťom
Ako používať značky Discord Spoiler Tags
Ako vymazať vyrovnávaciu pamäť ľubovoľného webového prehliadača
3 spôsoby, ako urobiť fotografiu alebo video na Chromebooku
Čo je režim Discord Streamer a ako ho nastaviť
Vytvorte skratky režimu súkromného prehliadania pre váš webový prehliadač
Ako sťahovať videá Twitch
Ako hľadať priateľov na Facebooku podľa miesta, zamestnania alebo školy
Ako nastaviť viacero domovských stránok vo webovom prehliadači
Ako zmeniť jazyk na Netflixe
Ako aktualizovať webový prehliadač na počítači
Ako zapnúť alebo vypnúť funkciu Caps Lock na Chromebooku
Ako opraviť nefunkčnosť webového prehrávača Spotify
Ako vytvoriť telegramové kanály na mobile a webe
Ako zistiť softvér na monitorovanie počítača a e-mailu alebo špehovanie
