Ako prejsť do režimu inkognito v prehliadačoch Chrome, Firefox, Edge a Opera
Zaujíma(Are) vás, ako prejsť do režimu inkognito vo webovom prehliadači a čo to znamená? Režim inkognito(Incognito Mode) je užitočný nástroj, ktorý zabraňuje vášmu prehliadaču ukladať údaje o vás a navštívených webových stránkach. Zatiaľ čo každý hlavný prehliadač ponúka súkromné prehliadanie, táto funkcia má rôzne názvy. V prehliadači Chrome(Chrome) sa nazýva režim inkognito(Incognito Mode) , Microsoft Edge ho nazýva InPrivate , zatiaľ čo Opera a Firefox používajú súkromné prehliadanie(Private Browsing) . Táto príručka vysvetľuje viac o anonymnom prehliadaní a ukazuje, ako otvoriť kartu inkognito v prehliadačoch Google Chrome(Google Chrome) , Mozilla Firefox , Microsoft Edge aOpera :
Čo je režim inkognito(Incognito Mode) , anonymné prehliadanie(Private Browsing) alebo režim InPrivate ?
V porovnaní s bežným prehliadaním webu je režim inkognito(Incognito Mode) trochu súkromnejším spôsobom prehliadania internetu. Táto funkcia robí to isté bez ohľadu na váš prehliadač: umožňuje používateľom prehliadať web bez ukladania údajov(browse the web without saving data) , ako sú vyrovnávacia pamäť, história, heslá alebo súbory cookie. Deje sa to však lokálne(locally) , čo znamená, že webové stránky, ktoré navštívite, skryjete iba pred ľuďmi, ktorí používajú váš počítač. Webové stránky, váš ISP ( poskytovateľ internetových služieb(Internet Service Provider) ) a vlastne každý server, cez ktorý prechádzajú vaše požiadavky, stále vedia, na čo pristupujete.
Niektoré prehliadače však ponúkajú viac funkcií, pokiaľ ide o súkromné prehliadanie. Opera vám napríklad umožňuje povoliť VPN pri prehliadaní InPrivate , čím bráni vášmu poskytovateľovi internetových služieb sledovať webové stránky, ktoré navštevujete.
Ako otvoriť režim inkognito prehliadača Google Chrome(Google Chrome Incognito Mode)
Súkromné prehliadanie sa v prehliadači Chrome(Chrome) nazýva režim inkognito(Incognito Mode) . Ak chcete otvoriť nové okno inkognito(Incognito) , kliknite alebo klepnite na tlačidlo „Prispôsobiť a ovládať Google Chrome“(“Customize and control Google Chrome”) v pravom hornom rohu. Vyzerá to ako tri zvislé bodky. Potom kliknite alebo klepnite na možnosť „Nové okno inkognito“(“New Incognito window”) .
POZNÁMKA:(NOTE:) Klávesová skratka na prechod do režimu inkognito(Incognito) v prehliadači Chrome(Chrome) je Ctrl + Shift + N .

Ako otvoriť kartu inkognito v prehliadači Chrome(Chrome)
Tým sa otvorí režim inkognito prehliadača Google Chrome(Google Chrome Incognito Mode) v novom okne s ďalšími podrobnosťami o tejto funkcii. Okno inkognito(Incognito) spoznáte podľa loga v pravom hornom rohu, ako je uvedené nižšie.

Inkognito v prehliadači Chrome
TIP: Na svojom počítači si môžete vytvoriť skratku pre režim inkognito(create a shortcut for Incognito Mode) bez ohľadu na preferovaný prehliadač.
Ako prejsť do režimu inkognito v prehliadači Microsoft Edge s prehliadaním v režime InPrivate(InPrivate)
Režim inkognito Microsoft Edge(Microsoft Edge Incognito Mode) sa nazýva InPrivate . Ak chcete spustiť reláciu súkromného prehliadania Edge , stlačte tlačidlo (Edge)„Nastavenia a ďalšie“(“Settings and more”) v pravom hornom rohu a potom kliknite alebo klepnite na „Nové okno InPrivate“(“New InPrivate window) . “
POZNÁMKA:(NOTE:) Môžete tiež použiť klávesovú skratku inkognito Microsoft Edge : Ctrl + Shift + N .
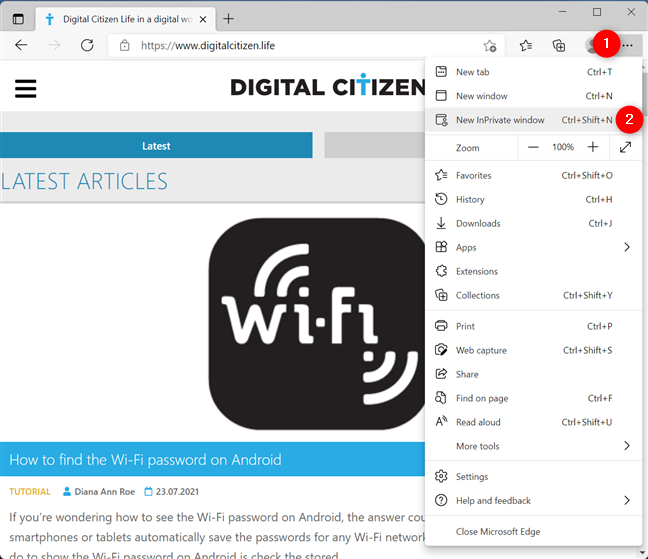
Otvorte kartu inkognito v Microsoft Edge
Tým sa otvorí relácia súkromného prehliadania v Edge a dá vám vedieť, čo robí a čo nerobí prehliadanie v režime InPrivate . (InPrivate)Ak chcete zistiť, či používate režim súkromného prehliadania Edge , hľadajte modré logo InPrivate v pravom hornom rohu okna.

InPrivate prehliadanie v Microsoft Edge
TIP: Ak na otváranie karty inkognito radšej používate klávesnicu, pozrite si nášho sprievodcu klávesovými skratkami na súkromné prehliadanie(keyboard shortcuts for private browsing) .
Ako otvoriť súkromné prehliadanie Mozilla Firefox(Mozilla Firefox Private Browsing)
Režim inkognito Firefoxu(Firefox Incognito) sa nazýva Súkromné prehliadanie(Private Browsing) . Stlačte(Press) tlačidlo „Otvoriť ponuku aplikácií“(“Open Application Menu”) vpravo hore. Potom kliknite alebo klepnite na „Nové súkromné okno(“New Private Window) . “
POZNÁMKA(NOTE) : Prípadne môžete použiť klávesovú skratku Ctrl + Shift + P na otvorenie nového okna inkognito vo Firefoxe(Firefox) .
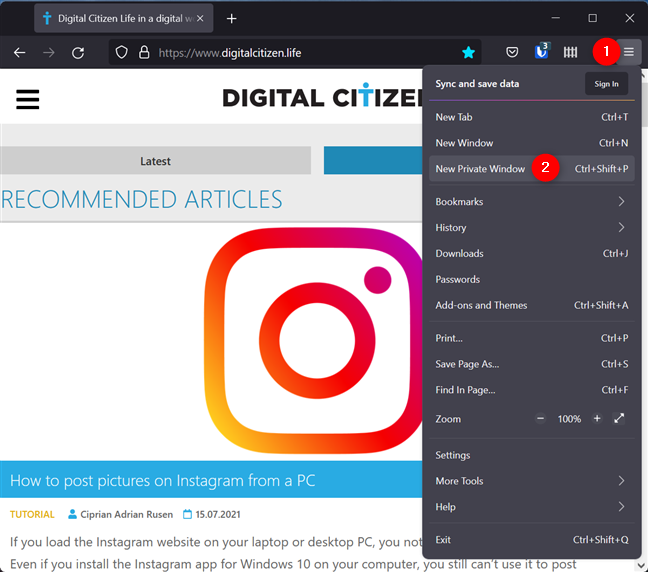
Spustite Firefox v režime inkognito
Otvorí sa okno Súkromné prehliadanie(Firefox Private Browsing) Firefoxu, kde sa dozviete, že prehliadač neuchováva vašu históriu vyhľadávania a prehliadania. Stiahnuté súbory a všetky záložky sa uložia. V pravom hornom rohu sa zobrazuje ikona fialovej masky, ktorá vás informuje o tom, že prehliadate súkromne.

Režim inkognito Firefoxu(Firefox Incognito) sa nazýva Súkromné prehliadanie(Private Browsing)
Ako otvoriť kartu inkognito v Opere(Opera)
Ak chcete otvoriť okno súkromného prehliadania v Opere(Opera) , kliknite alebo klepnite na tlačidlo „Menu“ v ľavom hornom rohu a potom na „Nové súkromné okno“(“New private window) . “
POZNÁMKA:(NOTE:) Klávesová skratka na otvorenie okna Súkromné(Private) prehliadanie v Opere(Opera) je Ctrl + Shift + N .

Ako prejsť do režimu inkognito v Opere
Otvorí sa nové okno Súkromné(Private) prehliadanie, ktoré vám poskytne nejaké informácie o tomto režime. Ak chcete overiť, že v Opere používate (Opera)Súkromné(Private) prehliadanie , skontrolujte, či sa na ľavej strane karty, na ktorej sa nachádzate, nachádza logo klobúka a slnečných okuliarov.
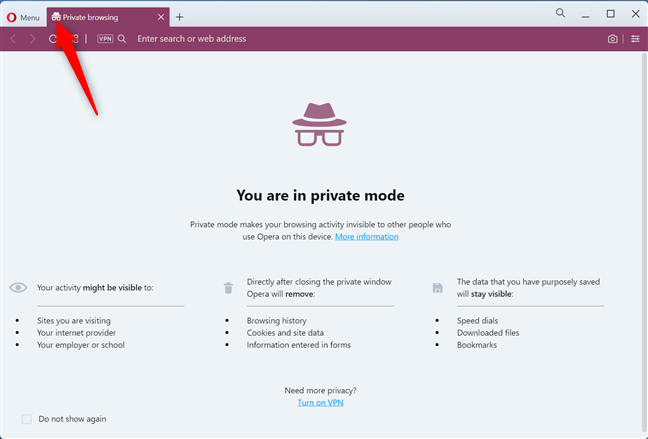
Súkromné prehliadanie v Opere
Ktorý režim súkromného prehliadania máte najradšej?
Súkromné prehliadanie sa môže hodiť na verejnom počítači, kde nechcete, aby mal niekto prístup k vašej histórii prehliadania. Odporúčame vám vyskúšať tento režim prehliadania vo všetkých vašich obľúbených webových prehliadačoch, aby ste zistili, ktorý sa vám najviac páči. Ocenili by sme, keby ste si našli chvíľu a podelili sa s nami o svoje preferencie v komentári.
Related posts
Ako povoliť funkciu Nesledovať v prehliadačoch Chrome, Firefox, Edge a Opera
Ako nastaviť proxy server v prehliadačoch Chrome, Firefox, Edge a Opera
Prejdite do režimu inkognito pomocou klávesovej skratky v prehliadačoch Chrome, Edge, Firefox a Opera
Vytvorte skratky InPrivate alebo Inkognito pre Firefox, Chrome, Edge, Opera alebo Internet Explorer
Ako blokovať súbory cookie tretích strán v prehliadačoch Chrome, Firefox, Edge a Opera
Ako zmeniť predvolený prehliadač v systéme Windows 11 -
Ako priblížiť a oddialiť vo webovom prehliadači -
Ako pripnúť webovú lokalitu na panel úloh alebo do ponuky Štart v systéme Windows 10
Ako vymazať súbory cookie v prehliadači Microsoft Edge -
Ako tvrdo obnoviť stránky vo vašom prehliadači na počítači Mac (Safari, Chrome, Firefox a Opera)
10 najlepších doplnkov Microsoft Edge v roku 2021 -
O režime InPrivate a Inkognito. Čo je to súkromné prehliadanie? Ktorý prehliadač je najlepší?
Ako zapnúť a vypnúť tmavý režim v Microsoft Edge -
Kde sú uložené súbory cookie v systéme Windows 10 pre všetky hlavné prehliadače?
Ako povoliť Javu vo všetkých hlavných webových prehliadačoch
Ako importovať heslá do LastPass z prehliadačov Chrome, Firefox, Opera a Microsoft Edge
Ako odblokovať Adobe Flash Player v prehliadači Google Chrome -
Ako vymazať súbory cookie vo Firefoxe v systéme Windows a MacOS -
Jednoduché otázky: Čo sú cookies a na čo slúžia?
Ako vymazať súbory cookie z prehliadača Chrome: Všetko, čo potrebujete vedieť
