Ako prehrávať video a zvuk v Exceli
Video je systém nahrávania alebo vysielania pohyblivých vizuálnych obrazov a zvuk(Audio ) je reprodukcia zvukov zvyčajne elektronickými prostriedkami. Program Microsoft Excel(Microsoft Excel) sa zvyčajne používa na usporiadanie údajov a použitie vzorcov na výpočet údajov, ale viete tiež, že môžete prehrávať videá a zvuky v pracovných hárkoch programu Excel(Excel) ?
Ako prehrať video v hárku programu Excel

Kliknite na kartu Vývojár . (Developer)Ak nevidíte kartu vývojár, kliknite pravým tlačidlom myši na štandardný panel s nástrojmi, kliknite na položku Prispôsobiť pás s nástrojmi(Customized the Ribbon) ; zobrazí sa dialógové okno Možnosti programu Excel .(Excel Options)
V dialógovom okne Možnosti (Options)programu Excel(Excel) v sekcii prispôsobenia pásu s nástrojmi vpravo. Kliknite na začiarkavacie políčko na karte Vývojár(Developer) a potom na tlačidlo OK. V ponuke pracovného hárka uvidíte kartu vývojára.

Na karte Vývojár(Developer) kliknite na položku Vložiť(Insert) ; v jej rozbaľovacej ponuke vyberte položku Ďalšie ovládacie prvky(More Controls) . Zobrazí sa dialógové okno Ďalšie ovládacie prvky .(More Controls)

Posuňte zobrazenie nadol a vyberte Windows Media Player , potom OK .

Režim návrhu(Design Mode) sa zapne a na pracovnom hárku uvidíte znamienko plus. Potiahnite znamienko plus cez pracovný hárok; uvidíte aplikáciu Windows Media Player .
Kliknite pravým tlačidlom myši(Right-click) na aplikáciu Window Media Player a potom kliknite na Vlastnosti(Properties) .

Na ľavej strane sa zobrazí okno Vlastnosti . (Properties)Tam, kde na pravej strane vidíte colnicu(Customs) s tromi bodkami, kliknite na ňu. Zobrazí sa dialógové okno Vlastnosti prehrávača Windows Media Player .(Windows Media Player Properties)

V dialógovom okne Vlastnosti prehrávača Windows Media Player(Player Properties ) kliknite na tlačidlo Prehľadávať. Zobrazí sa okno Otvoriť(Open) ; vyberte video zo svojich súborov a potom kliknite na položku Otvoriť(Open) .
V dialógovom okne Vlastnosti prehrávača Windows Media Player kliknite na tlačidlo (Windows Media Player Properties)OK .

Kliknutím na položku Režim návrhu(Design Mode) prehráte video. Uvidíte prehrávanie videa.
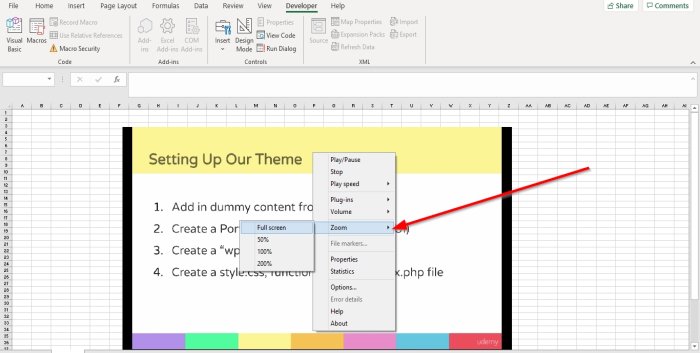
Ak chcete video rozbaliť, dvakrát kliknite na video alebo kliknite pravým tlačidlom myši na video, prípadne vyberte možnosť Zoom ; uvidíte možnosti pre priblíženie videa; kliknite na položku Celá obrazovka(Full Screen) , vaše video sa zobrazí na celú obrazovku.

Ak chcete ovládať hlasitosť videa, kliknite na video pravým tlačidlom myši. Kliknite (Click) na Hlasitosť(Volume) ; uvidíte možnosti HORE(UP) , Dolu(Down,) a Stlmiť(Mute) alebo vyberte tlačidlo zvuku(Audio Button) v spodnej časti videa.

Rýchlosť prehrávania videa môžete vykonať aj kliknutím pravým tlačidlom myši na video a výberom položky Rýchlosť prehrávania(Play Speed) . Ukáže vám možnosti ako Fast (Rýchle ), Normal (Normálne ) a Slow (Pomalé) . Rýchle(Fast) zrýchli vaše video, Normálne(Normal) prehrá video normálne a Pomalé(Slow) prehrá video pomaly.
Video môžete zastaviť, prehrať a pozastaviť kliknutím pravým tlačidlom myši na video a výberom položky Prehrať(Play) alebo Pozastaviť(Pause ) a zastaviť(Stop) alebo v spodnej časti videa. Kliknite na tlačidlo Prehrať(Play Button) alebo na tlačidlo Zastaviť(Stop Button) v spodnej časti videa.
Ak chcete odstrániť video. Kliknite na položku Režim návrhu.(Design Mode.)
Prečítajte si(Read) : Ako zmeniť farbu hárka programu Excel Tab.(How to change the color of Excel worksheet Tab.)
Ako prehrávať zvuk(Audio) v pracovnom hárku programu Excel(Excel)

Po odstránení videa sa zobrazí prázdne pole, kliknite pravým tlačidlom myši a vyberte položku Vlastnosti(Properties) .

Na ľavej strane sa zobrazí okno Vlastnosti . (Properties)Tam, kde na pravej strane vidíte colnicu(Customs) s tromi bodkami, kliknite na ňu. Zobrazí sa dialógové okno Vlastnosti prehrávača Windows Media Player .(Windows Media Player Properties)
Kliknite na Prehľadávať(Browse) . V okne Otvoriť(Open) vyberte zvuk a potom Otvoriť(Open) .
V dialógovom okne Vlastnosti prehrávača Windows Media Player kliknite na tlačidlo (Windows Media Player Properties)OK .

Ak chcete prehrať zvuk, kliknite na položku Režim návrhu(Design Mode) . Uvidíte a budete počuť prehrávanie zvuku.
Ak chcete video rozbaliť, dvakrát kliknite na zvuk alebo kliknite pravým tlačidlom myši na video a vyberte možnosť Priblížiť(Zoom) ; uvidíte možnosti pre priblíženie vášho audio displeja; kliknite na Celá obrazovka(Full Screen) , zvuk sa zobrazí na celej obrazovke.
Ak chcete ovládať hlasitosť zvuku, kliknite pravým tlačidlom myši na obrazovku zvuku a potom kliknite na položku Hlasitosť(Volume) . Zobrazia sa možnosti UP , Down a Mute alebo vyberte tlačidlo zvuku v spodnej časti videa.
Rýchlosť prehrávania zvuku môžete vykonať aj kliknutím pravým tlačidlom myši na zobrazenie zvuku a výberom položky Rýchlosť prehrávania(Play Speed) . Ukáže vám možnosti ako Fast (Rýchle ), Normal (Normálne ) a Slow (Pomalé) . Rýchle(Fast) zrýchli zvuk, Normálne(Normal) prehrá zvuk normálne a Pomalé(Slow) prehrá zvuk pomaly.
Video môžete zastaviť, prehrať a pozastaviť. Kliknite pravým tlačidlom myši(Right-click) na video a vyberte možnosť Prehrať(Play ) alebo Pozastaviť(Pause ) a zastaviť(Stop ) alebo v spodnej časti videa. Kliknite na tlačidlo Prehrať (Button)alebo(Play) Pozastaviť alebo(Pause) na tlačidlo (Button )Zastaviť(Stop) v spodnej časti videa.
Dúfam, že to pomôže.
Related posts
Riešenie problémov so žiadnym videom, zvukom alebo zvukom pri hovoroch cez Skype v systéme Windows
Opravte automatické prehrávanie a pozastavenie zvuku a videa v systéme Windows 11/10
Ako povoliť funkciu živého prepisu pre zvuk alebo video v prehliadači Chrome
Žiadny zvuk v aplikácii Video Editor v systéme Windows 11/10
Oprava Nedá sa prehrať video alebo zvuk, chyba 0x887c0032 v systéme Windows 11/10
Excel, Word alebo PowerPoint sa minule nepodarilo spustiť
3 spôsoby, ako odstrániť zvuk z videa v systéme Windows 10
Extrahujte zvuk z videa pomocou týchto 7 aplikácií
Ako odstrániť zvuk z videa v systéme Windows 10
DVDVideoSoft: Bezplatné stiahnutie multimediálneho softvéru pre Windows 10
Najlepší bezplatný prevodník AVI na MP4 pre Windows 11/10 PC
Ako extrahovať zvuk z videa pomocou bezplatného softvéru alebo online nástroja
Ako vytvoriť videoprezentáciu so zvukovým rozprávaním v systéme Windows 11/10
Ako pridať video a audio súbory do Microsoft Sway
Ako upraviť značky metadát zvuku alebo videa v prehrávači médií VLC
Ako používať funkciu DGET v Exceli
Ako vytvoriť radarový graf v systéme Windows 11/10
Preveďte WMV na MP4 pomocou týchto bezplatných prevodníkov pre Windows 10 PC
Najlepšie bezplatné konvertory video a audio médií pre Windows 11/10 PC
Ako zmeniť farbu hárka programu Excel Tab
